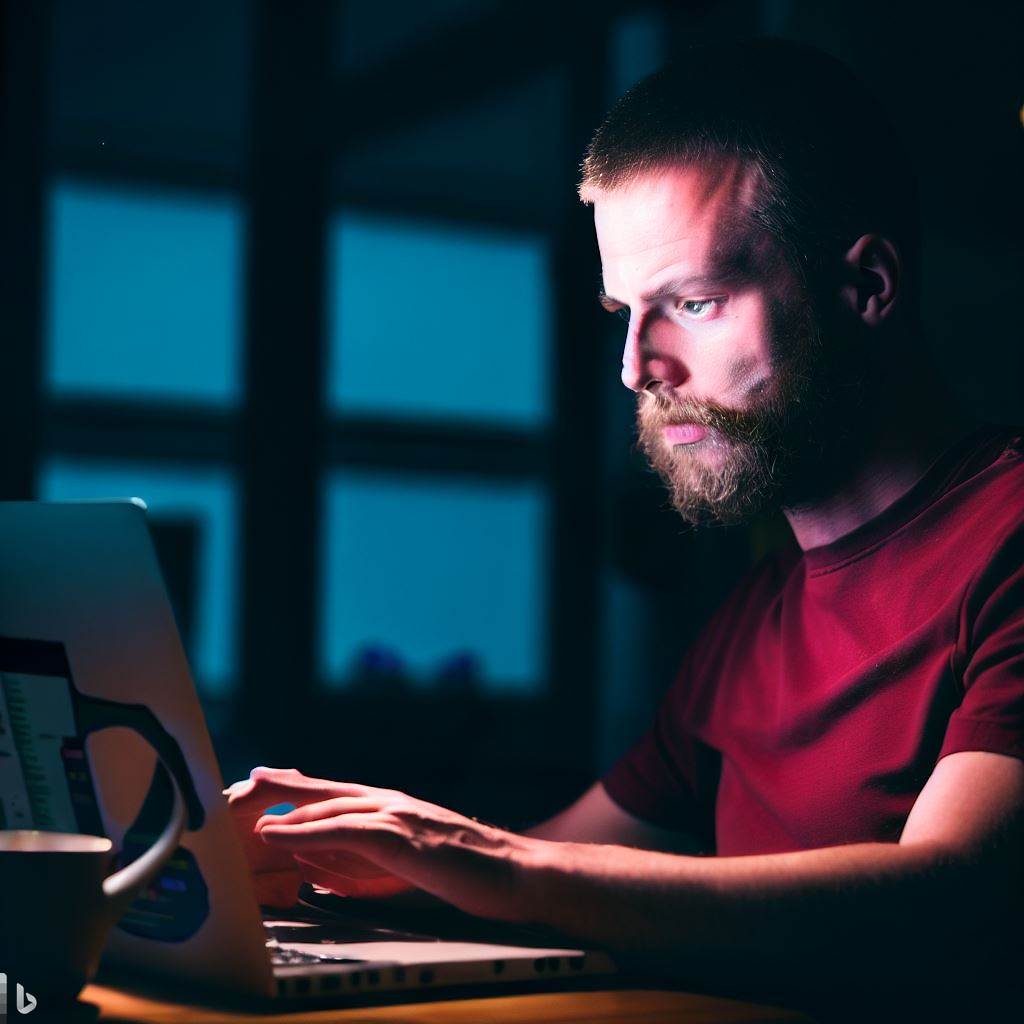Introduction to Matplotlib
Matplotlib is a powerful data visualization library in Python, offering a wide range of plotting options.
It allows users to create various types of visualizations, including line plots, bar charts, scatter plots, and more.
Visualizations play a crucial role in data analysis and interpretation.
They provide a way to present complex data in a visual format that is easier to understand and extract insights from.
Visualizations can reveal patterns, trends, and relationships that may not be apparent in raw data.
In this blog post, we will explore different topics related to Matplotlib and learn how to create beautiful and informative plots.
We will cover the following topics:
- Line plots: Visualizing trends and patterns over time.
- Bar charts: Comparing categories and displaying distributions.
- Scatter plots: Examining relationships and correlations between variables.
- Histograms: Understanding data distribution and frequency.
- Pie charts: Illustrating proportions and percentages.
Each topic will provide a step-by-step guide on how to create the desired visualization using Matplotlib.
We will also discuss best practices, customization options, and tips for effective visualizations.
By the end of this blog post, you will have a solid understanding of Matplotlib and be able to create stunning visualizations to enhance your data analysis and storytelling.
Installing and Importing Matplotlib
Matplotlib is a widely used data visualization library in Python.
Whether you are a beginner or an experienced programmer, plotting with Matplotlib is essential for creating impactful visualizations.
In this section, we will guide you through the step-by-step process of installing and importing Matplotlib.
Step-by-step guide on installing Matplotlib
- Open your preferred command-line interface or terminal.
- Check if you have Python installed on your system by typing “python” or “python3” in the command prompt.
- If you don’t have Python installed, download and install the latest version from the official Python website.
- Once Python is installed, you can install Matplotlib using the pip package manager.
Type the following command:
“`
pip install matplotlib
“`
This will download and install the Matplotlib library along with any necessary dependencies.
Importing the library in Python:
Tech Consulting Tailored to Your Coding Journey
Get expert guidance in coding with a personalized consultation. Receive unique, actionable insights delivered in 1-3 business days.
Get StartedNow that you have Matplotlib installed, you can start using it in your Python scripts or interactive sessions.
Importing Matplotlib is a straightforward process.
Open a Python script or launch an interpreter session
At the beginning of your script or session, add the following line to import Matplotlib
“`python
import matplotlib.pyplot as plt
“`
Here, we use the common convention of aliasing Matplotlib.pyplot as “plt” for easier usage.
That’s it! Matplotlib is now imported and ready to use for creating stunning visualizations.
Let’s explore some basic examples to get you started.
Example 1: Line Plot
“`python
import matplotlib.pyplot as plt
# Data
x = [1, 2, 3, 4, 5]
y = [2, 4, 6, 8, 10]
# Create a line plot
plt.plot(x, y)
# Add labels and title
plt.xlabel(‘X-axis’)
plt.ylabel(‘Y-axis’)
plt.title(‘Line Plot’)
# Display the plot
plt.show()
“`
Example 2: Bar Chart
Build Your Vision, Perfectly Tailored
Get a custom-built website or application that matches your vision and needs. Stand out from the crowd with a solution designed just for you—professional, scalable, and seamless.
Get Started“`python
import matplotlib.pyplot as plt
# Data
categories = [‘A’, ‘B’, ‘C’, ‘D’]
values = [10, 20, 30, 40]
# Create a bar chart
plt.bar(categories, values)
# Add labels and title
plt.xlabel(‘Categories’)
plt.ylabel(‘Values’)
plt.title(‘Bar Chart’)
# Display the plot
plt.show()
“`
These examples showcase Matplotlib’s simplicity and power in creating visualizations.
Follow these steps to install and import Matplotlib, unlocking its full potential for data visualization.
Explore Matplotlib’s documentation, experiment with different plots, and customize visualizations for effective data analysis and communication.
Read: Dictionaries in Python: Key-Value Pair Magic
Basic Line Plotting
Explore line plots with Matplotlib.
Add labels, titles, and legends.
Customize appearance, colors, and line styles.
To create a basic line plot, import Matplotlib.
We can do this using the `import` statement.
Optimize Your Profile, Get Noticed
Make your resume and LinkedIn stand out to employers with a profile that highlights your technical skills and project experience. Elevate your career with a polished and professional presence.
Get Noticed“`python
import matplotlib.pyplot as plt
“`
Next, we need to prepare the data that we want to plot.
We can use lists to store the x and y values of our data points.
“`python
x = [1, 2, 3, 4, 5]
y = [2, 4, 6, 8, 10]
“`
Once we have our data, we can use the `plot` function from Matplotlib to create the line plot.
“`python
plt.plot(x, y)
“`
By default, the `plot` function will create a line plot with a blue line.
However, we can customize the appearance of the plot by adding various parameters.
For example, we can add labels to the x and y axes using the `xlabel` and `ylabel` functions.
“`python
plt.xlabel(‘X-axis’)
plt.ylabel(‘Y-axis’)
“`
We can also add a title to the plot using the `title` function.
“`python
plt.title(‘Simple Line Plot’)
“`
To make our plot more informative, we can add a legend that explains the meaning of the different lines.
We can do this by specifying a label for each line and using the `legend` function.
“`python
plt.plot(x, y, label=’Line 1′)
plt.legend()
“`
In addition to labels and titles, we can customize the appearance of the plot in various ways.
We can change the color of the line using the `color` parameter.
“`python
plt.plot(x, y, color=’red’)
“`
We can also change the line style using the `linestyle` parameter.
“`python
plt.plot(x, y, linestyle=’dashed’)
“`
These are just a few customization options in Matplotlib.
Experiment with parameters for appealing line plots and add labels, titles, and legends.
Customize appearance with colors and line styles.
Matplotlib offers extensive visualization options in Python.
Read: Optimize Your Python Code: Tips for Faster Execution
Scatter Plots
Scatter plots in Python help understand variable relationships, depicting correlations between data points.
Here’s how to create them using Matplotlib.
import matplotlib.pyplot as plt
To create a scatter plot, we need two lists of data points – one for the x-axis and one for the y-axis.
Let’s say we have two lists, x and y, containing the values of the variables we want to plot:
x = [1, 2, 3, 4, 5]
y = [6, 7, 8, 9, 10]
To plot the scatter plot, we use the `scatter()` function from Matplotlib:
plt.scatter(x, y)
Once we have the basic scatter plot, we can customize it further by adding marker styles and sizes.
We can choose from a variety of marker styles available in Matplotlib, such as ‘o’ for circles, ‘s’ for squares, or ‘^’ for triangles.
To specify the marker style, we pass it as an argument to the `scatter()` function:
plt.scatter(x, y, marker=’o’)
Similarly, we can set the marker size using the `s` parameter:
plt.scatter(x, y, marker=’o’, s=50)
This creates a scatter plot with circles of size 50 as markers.
Try various marker styles and sizes for optimal data representation.
Highlight specific points using c parameter for custom colors.
For example, if we want to highlight the point (3, 8) in our scatter plot, we can do:
plt.scatter(x, y, marker=’o’, s=50, c=’red’)
plt.scatter(3, 8, marker=’o’, s=50, c=’blue’)
In this example, the point (3, 8) is depicted in blue, while the rest of the points remain in red.
Use scatter plots to draw attention to specific observations and visualize relationships between variables.
Enhance visualizations with marker styles, sizes, and colors.
Apply your knowledge to explore real-world datasets and uncover intriguing relationships.
Happy plotting!
Read: Coding Wars: Strategies to Outcode Your Competitors
Bar Plots
Bar plots are vital in data analysis, especially for categorical data.
Python’s Matplotlib library simplifies their creation, enhancing data interpretation.
These plots:
- Improve data understanding.
- Offer visual representation of data distribution.
- Allow customization of attributes like colors, width, and spacing.
- Highlight specific data aspects.
- Enable color customization for conveying different meanings.
- Enhance plot aesthetics.
- Provide visually appealing and informative tools for data analysis.
In review, bar plots are indispensable for visualizing categorical data, and Python’s Matplotlib empowers their creation, making them both insightful and visually appealing.
Similarly, we can adjust the width and spacing between the bars using the `width` and `edgecolor` parameters.
Customizable attributes like bar dimensions and spacing enhance data clarity in the plot.
Additionally, you can create:
- Stacked Bar Plots for comparing total magnitudes.
Use thebottomparameter for subsequent bars.
Each bar starts from the accumulated previous values. - Grouped Bar Plots for comparing categories side by side.
Adjust bar width and position usingwidthandposition.
Visualize multiple categories simultaneously for efficient value comparison.
Bar plots are versatile tools for visualizing categorical data in Python.
With Matplotlib’s functionalities, we can easily customize the appearance of the bars, create stacked or grouped plots, and highlight specific aspects of the data.
By utilizing bar plots effectively, we can gain insights into the distribution and relationships within categorical variables.
Whether it’s comparing different categories or visualizing the overall magnitude, bar plots are a powerful visualization technique in data analysis.
Therefore, bar plots offer a visually appealing and informative way to represent categorical data.
With Python and Matplotlib, we have the flexibility to customize various aspects of the bar plots, making them more engaging and impactful in data analysis projects.
Read: Python in Cybersecurity: Crafting Penetration Tools
Pie Charts
Pie charts are a potent visualization tool for effectively portraying proportions, and Matplotlib in Python empowers us to create visually engaging and informative pie charts with ease.
To create a pie chart, we start by importing the necessary libraries and defining our data, which can be in the form of a list or an array.
Matplotlib’s plt.pie() function takes this data as input and automatically calculates the proportion of each slice, assigning visually appealing colors to them.
To emphasize specific portions of the pie chart, the “explode” parameter allows us to separate selected slices from the main chart.
This highlighting is beneficial when we want to draw attention to particular data segments.
Incorporating annotations enhances the chart’s informative value.
Matplotlib’s plt.annotate() function enables us to add text or arrows pointing to specific slices, effectively conveying additional information or emphasizing key aspects of the data.
Formatting labels and percentages is crucial for clarity.
While Matplotlib’s default percentage display includes two decimal places, we can customize it using the “autopct” parameter in plt.pie().
This flexibility allows us to define how percentages are displayed.
Similarly, we can format the labels on the pie chart using the plt.legend() function, which displays a legend indicating labels and their corresponding colors. This simplifies the viewer’s understanding of the data representation.
To enhance the pie chart’s visual appeal, Matplotlib provides functions for adjusting colors, sizes, and styles of the slices. This allows us to align the chart with our desired aesthetics.
In summary, pie charts in Python, created, customized, and annotated using Matplotlib, serve as a valuable tool for conveying proportions effectively while offering flexibility and visual appeal.

Histograms
Histograms prove powerful in Python for visualizing continuous variable distributions.
Matplotlib simplifies their creation and customization for insights and comparisons.
Understanding the histogram concept is crucial.
A histogram organizes data points into specified bins along the x-axis, while the y-axis counts data points in each bin.
This concise summary is particularly useful when dealing with extensive datasets.
Matplotlib offers a straightforward approach to creating histograms.
The hist function from the pyplot module is the tool of choice.
You can feed it a single array or a sequence of arrays as the first argument. To adjust the histogram’s bin count, utilize the bins parameter.
By default, Matplotlib automatically selects bins based on data range and size.
However, you can manually set the number of bins for the desired granularity. Customizing the bin range is also possible using the range parameter.
Typically, the range spans from the minimum to maximum data values, but you can specify a different range by providing a (min, max) tuple.
Matplotlib adds flexibility by allowing multiple histograms to overlay on the same plot.
Achieving this is as simple as calling the hist function multiple times with different datasets, using the color parameter to distinguish each histogram.
Lastly, Matplotlib offers various customization options to enhance histogram appearance and readability.
Histograms, with Matplotlib’s support, become invaluable for thorough data analysis and visualization in Python.
Box Plots
Box plots are a useful visualization technique in Python for displaying the distribution and variability of data.
With the help of the Matplotlib library, we can easily create box plots to gain insights into our datasets.
To plot a box plot, we can use the boxplot() function in Matplotlib.
This function takes a list of values as input and creates a box plot based on those values.
The resulting plot consists of a box with whiskers, showcasing the spread and central tendency of the data.
We can also add outliers to our box plots to visualize extreme values or anomalies.
By specifying a list of outliers, we can display them as individual points outside the whiskers.
Additionally, we have the ability to customize the whisker length of our box plots.
By default, the whiskers extend to a length equivalent to 1.5 times the interquartile range (IQR).
However, we can modify this by passing a value to the whis parameter.
When we have multiple datasets that we want to compare, we can create side-by-side box plots.
This allows us to understand the distribution and variability differences between different groups or categories in our data.
To compare multiple box plots side by side, we need to pass a list of lists to the boxplot() function.
Each inner list represents a different dataset, and the box plots will be created accordingly.
By plotting multiple box plots together, we can easily identify differences in the medians, quartiles, and variability between various groups or categories.
Leverage Matplotlib to create, customize, and compare box plots for better data distribution understanding and decision-making insights.
Advanced Plot Customizations
Explore advanced plot customizations with Matplotlib:
- Figure Size: Control plot size for layout.
- Titles and Labels: Set plot and axis titles.
Label x and y-axes for context. - Axis Scales and Limits :Choose scales (linear, logarithmic).
Set limits for focus. - Grid Lines: Enable grid lines for reference.
- Annotations: Highlight data points or add context.
Matplotlib offers versatile options for customizing plots in Python, enhancing data visualization.
To adjust the figure size, we can use the `figure` function and specify the desired width and height.
For example:
“`
plt.figure(figsize=(8, 6))
“`
To set titles and labels, we can use the `title` and `xlabel`/`ylabel` functions respectively.
For instance:
“`
plt.title(“Population Growth”)
plt.xlabel(“Year”)
plt.ylabel(“Population (in billions)”)
“`
To change axis scales, we can use the `xscale` or `yscale` functions.
We can choose from options like “linear”, “log”, “symlog”, etc.
For example:
“`
plt.xscale(“log”)
plt.yscale(“log”)
“`
To set axis limits, we can use the `xlim` and `ylim` functions.
We specify the minimum and maximum values for each axis.
For instance:
“`
plt.xlim(0, 100)
plt.ylim(0, 10)
“`
To add grid lines, we can use the `grid` function and specify whether we want vertical, horizontal, or both grid lines.
For example:
“`
plt.grid(True) # Enable both vertical and horizontal grid lines
“`
Finally, to add annotations, we use the `annotate` function.
We specify the text and the coordinates where the annotation should be placed.
For instance:
“`
plt.annotate(“Important Event”, xy=(2000, 8), xytext=(1990, 5),
arrowprops=dict(facecolor=’black’, arrowstyle=’->’))
“`
Therefore, this section has explored advanced plot customizations in Python using Matplotlib.
We have learned how to adjust figure size, titles, and labels, change axis scales and limits, add grid lines, and incorporate annotations.
These techniques allow us to create visually appealing and informative plots that effectively convey our data.
Explore Further: Prison Coding Programs: Rehabilitation Through Tech
Saving and Exporting Plots
In this section, we will explore various ways to save and export plots created using Matplotlib in Python.
Saving plots as image files (PNG, JPEG, PDF, etc.)
Matplotlib allows us to save our plots as different image file formats such as PNG, JPEG, PDF, and more.
Saving plots as image files is useful when we want to use them in different applications or share them with others.
To save a plot as an image file, we can use the savefig() function provided by Matplotlib.
This function takes the filename (including the file extension) as an argument and saves the plot in that format.
For example, to save a plot as a PNG file, we can use the following code:
plt.savefig(‘plot.png’)
Exporting plots to vector formats (SVG, EPS)
Unlike image files, vector formats represent plots as mathematical equations rather than pixels.
This allows us to scale the plots without losing quality and make modifications easily.
Matplotlib also supports exporting plots as vector formats such as SVG (Scalable Vector Graphics) and EPS (Encapsulated PostScript).
To export a plot to a vector format, we can use the savefig() function with the desired filename and extension.
For example, to export a plot as an SVG file, we can use the following code:
plt.savefig(‘plot.svg’)
Embedding plots in different file formats (HTML, LaTeX)
Matplotlib provides options to embed plots in various file formats, allowing us to integrate them seamlessly into different documents or web pages.
For example, we can embed plots in HTML by using the mpld3 library, which converts Matplotlib plots into interactive HTML representations.
To embed plots in LaTeX documents, we can use the pgf backend provided by Matplotlib.
This allows us to generate plots in LaTeX syntax, which can be directly included in LaTeX documents.
Saving and exporting plots is an essential aspect of data visualization.
With Matplotlib in Python, we can easily save our plots as image files, export them to vector formats, and embed them in different file formats such as HTML and LaTeX.
By utilizing these functionalities, we can effectively share our visualizations across various platforms and incorporate them into different projects or documents.
Conclusion
In this section, we have covered various topics related to visualizations in Python using Matplotlib.
We discussed the importance of data visualization in Python and how Matplotlib plays a crucial role in this process.
Data visualization is a powerful tool that helps us understand and interpret complex data.
Matplotlib provides a wide range of plot types and customization options, allowing you to create visually appealing and informative visualizations.
As a Python developer, it is important to explore and experiment with different plot types and customizations offered by Matplotlib.
This will not only enhance your data visualization skills but also enable you to present your findings and insights effectively.
Remember, practice makes perfect.
The more you work with Matplotlib, the better you will become at creating stunning visualizations that convey the story behind your data accurately.
So, go ahead and start experimenting with Matplotlib.
Unleash your creativity and use data visualization as a powerful tool to unveil hidden patterns and trends in your data.