Introduction
Git integration in coding editors is essential for modern software development workflows. This integration allows developers to seamlessly manage version control and collaborate efficiently on codebases.
The benefits of Git integration are numerous. Firstly, it provides a centralized location for code storage, making it easy to track changes, manage branches, and merge code.
Additionally, it enables developers to work on the same codebase simultaneously, streamlining collaboration.
Having Git integration in your coding editor eliminates the need for external Git clients and command-line interactions, saving time and increasing productivity.
It also provides visual representations of code changes, making it easier to understand and review modifications.
Moreover, Git integration enables developers to leverage features like blame annotations, which attribute code changes to specific authors, aiding accountability and transparency.
It also facilitates the management of issues, pull requests, and code reviews within the editor itself, promoting a seamless development process.
In essence, Git integration is vital for modern software development, offering numerous benefits such as streamlined version control, efficient collaboration, and enhanced productivity.
The next sections will explore how to configure Git integrations in popular coding editors.
Understanding Git Integration
In today’s world of software development, version control is an essential tool for efficient collaboration and code management.
Git, a distributed version control system, has become wildly popular due to its flexibility and powerful features. Integrating Git into your coding editor can further enhance your workflow and productivity.
In this blog section, we will explore what Git integration means, how it streamlines development workflow, and highlight some popular coding editors that support it.
Git integration refers to the seamless integration of Git functionality into your coding editor, allowing you to perform version control tasks without leaving the editor environment.
Instead of switching between the command line and your editor, you can execute Git commands directly from the editor interface.
How does it help streamline development workflow? Well, integrating Git into your coding editor offers several advantages.
Tech Consulting Tailored to Your Coding Journey
Get expert guidance in coding with a personalized consultation. Receive unique, actionable insights delivered in 1-3 business days.
Get StartedFirstly, it provides a centralized location for all your coding activities, reducing the need to switch between different applications.
This saves time and improves focus. Secondly, it offers a visual representation of Git-specific operations like commits, branches, and merges, making it easier to understand and manage your code history.
Lastly, it simplifies collaboration by enabling the seamless sharing and syncing of code changes with team members.
Common coding editors that support Git integration
- Visual Studio Code (VS Code): This popular open-source code editor provides extensive Git integration through various plugins.
You can view Git status, commit changes, create branches, and perform other Git actions seamlessly within the editor. - Atom: Another widely used code editor, Atom offers built-in Git integration. It enables you to execute Git commands, visualize code changes, and manage branches without leaving the editor.
- Sublime Text: While Sublime Text doesn’t have native Git integration, you can enhance its functionality by installing Git plugins.
These plugins provide features like Git status display and quick access to common Git actions. - IntelliJ IDEA: This powerful Java IDE supports Git integration out of the box. It allows you to perform Git operations, visualize code changes, and resolve merge conflicts directly within the IDE.
- Eclipse: Eclipse also offers Git integration through its EGit plugin. With EGit, you can manage Git repositories, perform common Git actions, and collaborate with team members efficiently.
Steps to configuring Git integration in your coding editor
- Install the necessary Git-related plugins or extensions for your coding editor, if not already built-in.
- Configure the Git settings within your editor, including providing the path to the Git executable on your machine.
- Authenticate your coding editor with your Git hosting service, such as GitHub or Bitbucket, if required for remote repository access.
- Verify the integration by performing basic Git operations such as committing changes, creating branches, and pushing/pulling code.
Remember, while the above steps outline a general process, the specific configuration steps may vary depending on your coding editor of choice and its Git integration capabilities.
By configuring Git integration in your coding editor, you can streamline your development workflow, improve productivity, and enhance collaboration.
Don’t miss out on the benefits that Git integration brings to your coding environment!
Read: The Role of AI and Machine Learning in Modern Coding Editors
Prerequisites
Before you can configure Git integration in your coding editor, there are a few prerequisites that you need to have in place. Make sure you fulfill the following requirements:
Basic understanding of Git and coding practices
- Having a solid grasp of Git fundamentals and best coding practices is essential for successful integration.
- Understanding concepts such as repositories, commits, branches, and merges will greatly help in configuring Git.
Installation of a coding editor (Visual Studio Code, Sublime Text, etc.)
- Choose a coding editor that suits your preferences and install it on your system.
- There are various coding editors available, such as Visual Studio Code, Sublime Text, Atom, and more.
- Ensure that you have the latest version of the coding editor installed for optimal Git integration.
Git installed on your system
- Before configuring Git integration in your coding editor, you must have Git installed on your system.
- You can download and install Git from the official Git website (https://git-scm.com/downloads).
- Make sure that you have the correct version of Git compatible with your operating system.
Having these prerequisites in place will ensure a smooth and hassle-free process of configuring Git integration in your coding editor.
If you meet all the requirements listed above, you are ready to proceed to the next step.
Read: Assembly Language: Why it Still Matters in 2023
Configuring Git in Your Coding Editor
In order to effectively use Git in your coding workflow, it is essential to configure Git integration in your chosen coding editor.
This allows you to seamlessly manage version control and collaborate with others.
In this section, we will explore how to configure Git integration in popular coding editors like Visual Studio Code, Sublime Text, and other general steps for different editors.
Build Your Vision, Perfectly Tailored
Get a custom-built website or application that matches your vision and needs. Stand out from the crowd with a solution designed just for you—professional, scalable, and seamless.
Get StartedVisual Studio Code
1. Installing the Git extension
To begin, you need to install the Git extension for Visual Studio Code. Open the editor and navigate to the Extensions tab.
Search for “Git” and click the install button for the official Git extension.
2. Setting up Git configuration within the editor
Once the extension is installed, you need to configure Git within Visual Studio Code.
Press Ctrl+Shift+P to open the command palette and type “Git: Initialize Repository”. Select the desired folder and click “Initialize”. This sets up Git for the chosen project.
3. Customizing Git integration settings
Visual Studio Code provides various settings to customize Git integration. Press Ctrl+Shift+P again and type “Open Workspace Settings”.
Look for “Git” related settings and modify them according to your preferences, such as enabling auto-fetch or configuring merge and diff tools.
Sublime Text
1. Installing the Git package
In Sublime Text, you can install the Git package to enable Git integration. Open the text editor and press Ctrl+Shift+P.
Type “Package Control: Install Package” and search for “Git”. Select the package and let it install.
2. Configuring Git commands in Sublime Text
After installation, you need to configure Git commands within Sublime Text. Open the command palette and type “Git: Set Path to Git Executable”.
Specify the path to your Git executable file on your system. This allows Sublime Text to execute Git commands.
3. Utilizing Git features within the editor
Sublime Text provides a range of Git features once it is properly configured. You can access these features via the command palette, by typing “Git:” followed by the desired action.
This includes actions like committing changes, pushing, pulling, and more.
Other coding editors
1. General steps to configure Git integration
For coding editors other than Visual Studio Code and Sublime Text, the general steps to configure Git integration are as follows:
- Install the appropriate Git extension or plugin for your specific editor.
- Set up Git configuration within the editor, typically by initializing a repository.
- Customize Git integration settings according to your preferences.
Exploring available plugins or extensions for Git integration
Each coding editor may have its own set of plugins or extensions that enhance Git integration.
Optimize Your Profile, Get Noticed
Make your resume and LinkedIn stand out to employers with a profile that highlights your technical skills and project experience. Elevate your career with a polished and professional presence.
Get NoticedExplore the official documentation or the editor’s extension marketplace to find additional plugins that provide more advanced Git features or improve the integration experience.
In fact, configuring Git integration in your coding editor is essential for efficient version control and collaboration.
Whether you use Visual Studio Code, Sublime Text, or any other coding editor, following the specific steps outlined above will enable you to utilize Git seamlessly within your preferred environment.
Read: Cross-Platform Coding Editors: Write Once, Code Anywhere
Using Git Integration Features
Common Git integration features available in coding editors
Git integration features in coding editors provide users with a seamless way to work with version control systems, enabling efficient collaboration and easy management of code repositories.
Here are some common Git integration features available in coding editors:
Committing Changes
One of the fundamental features of Git integration is the ability to commit changes.
Within the coding editor, developers can easily stage and commit their changes, providing a clear record of the modifications made to the codebase.
By using Git integration, developers can keep track of different versions of their code, making it easier to roll back changes if needed. This feature helps in maintaining a clean and organized codebase.
Viewing Commits
Git integration features allow developers to view the commit history of a project directly within the coding editor.
This feature provides a visual representation of the changes made over time, making it easier to understand the evolution of the codebase.
Developers can quickly navigate through the commit history, analyze the differences between different versions, and even compare specific commits.
This feature is invaluable when troubleshooting issues or reviewing code changes made by team members.
Managing Branches
Git integration features also enable efficient management of branches within the coding editor. Developers can create, switch, and delete branches without leaving their coding environment.
This feature is particularly useful when working on complex projects that require parallel development.
Developers can easily create feature branches, collaborate on specific tasks, and merge their changes back to the main branch seamlessly.
Resolving Merge Conflicts
Merge conflicts often occur when multiple developers make conflicting changes to the same file.
Git integration features within coding editors provide a streamlined way to resolve these conflicts without relying on command-line tools.
Developers can view and resolve conflicts directly within their coding environment, leveraging visual diff tools that highlight the conflicting changes.
This feature simplifies the merging process and minimizes the chances of introducing errors while resolving conflicts.
In short, Git integration features in coding editors greatly enhance developers’ productivity and collaboration by providing seamless access to version control functionality.
Committing changes, viewing commits, managing branches, and resolving merge conflicts are all key features that simplify the development process and ensure a well-organized codebase.
Read: Collaborative Coding: Editors That Help Teams Thrive
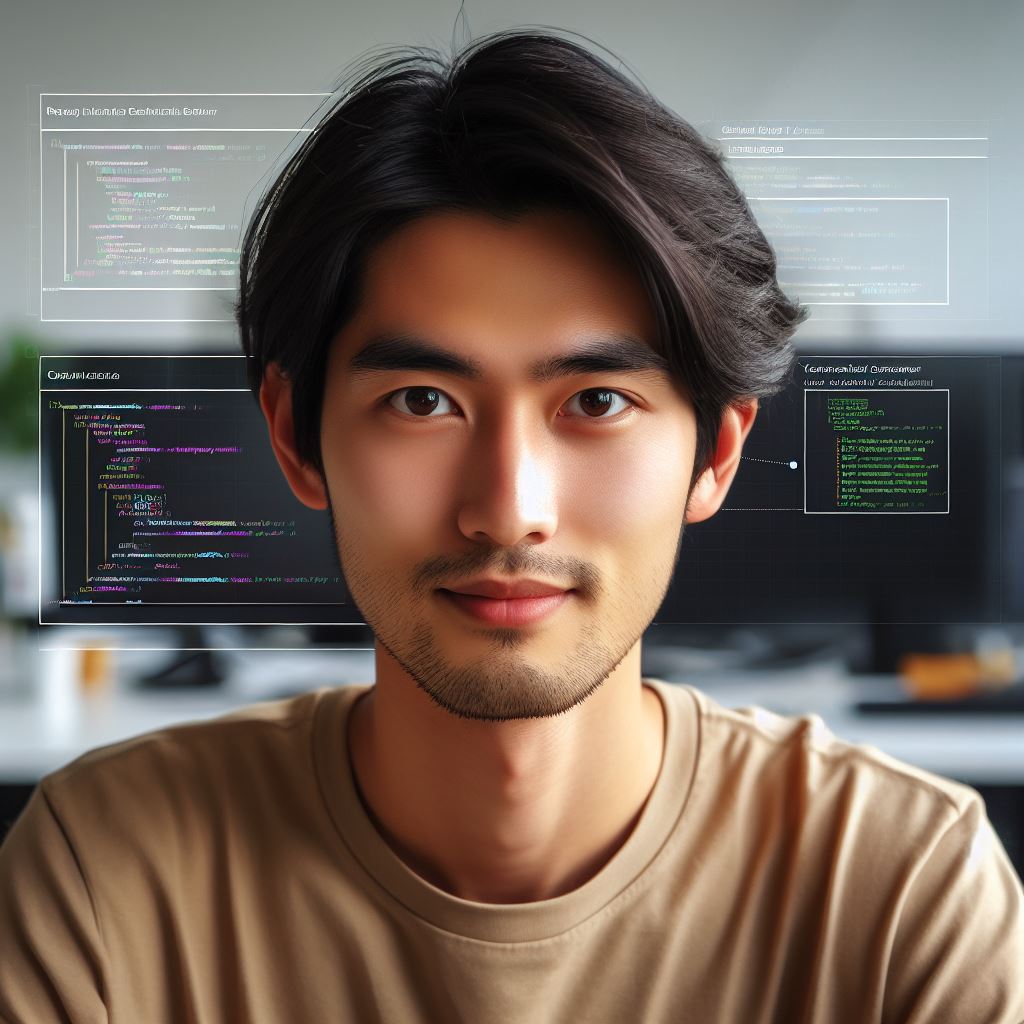
Tips for Efficient Git Integration
In order to efficiently configure Git integration in your coding editor, there are several tips that can help streamline the process. These include:
1. Keeping track of changes and committing frequently
By regularly committing your changes, you can easily track and revert any modifications if needed.
This helps to maintain a clean and organized version history.
2. Utilizing keyboard shortcuts and automation features
Most coding editors offer a range of keyboard shortcuts and automation features specific to Git integration.
These shortcuts can significantly speed up your workflow and save you time.
3. Collaborating with teammates using Git integration
Git integration allows for seamless collaboration with teammates on coding projects.
You can easily push and pull changes, merge code, and resolve conflicts, all within your coding editor.
4. Using branch management effectively
Branches are an integral part of Git integration, allowing you to work on multiple features or bug fixes simultaneously.
Make sure to create and manage branches properly, merging them back to the main branch once your changes are complete.
5. Understanding Git command-line basics
While most coding editors provide a user-friendly interface for Git integration, it is beneficial to have a basic understanding of Git command-line tools.
This knowledge can come in handy when facing complex scenarios or debugging issues.
6. Configuring Git settings and aliases
Customize your Git integration by configuring settings according to your preferences.
This includes setting up your name and email, defining merge strategies, and creating aliases for commonly used Git commands.
7. Familiarizing yourself with Git workflows
Git offers different workflows, such as central and distributed, that cater to various development scenarios.
Understanding these workflows can help you make informed decisions when it comes to managing your codebase.
8. Integrating with code review tools
Many coding editors offer integrations with code review tools like GitHub or Bitbucket.
Leveraging these integrations can enable smoother code collaboration and better code quality.
9. Leveraging Git hooks
Git hooks allow you to automate actions before or after certain Git events, such as committing or pushing.
This can be handy for running tests, triggering code analysis, or sending notifications.
10. Seeking continuous learning and improvement
Git integration is a vast topic, and new features and updates are released regularly.
Keep yourself updated with the latest advancements, documentation, and best practices to maximize your efficiency.
By implementing these tips and exploring the various features and capabilities of Git integration in your coding editor, you can enhance your development workflow and enjoy a seamless coding experience.
Learn More: Tips for Readable and Maintainable Coding Blocks
Troubleshooting Common Issues
When configuring Git integration in your coding editor, it is not uncommon to encounter a few common issues.
In this section, we will discuss how to handle authentication issues, deal with merge conflicts, and resolve editor-specific errors related to Git integration.
Handling authentication issues
One of the most common issues when configuring Git integration is authentication problems. Here are a few steps you can take to handle them:
- Check your credentials: Make sure you have entered the correct username and password.
- Enable two-factor authentication: If your Git provider supports it, enable two-factor authentication for added security.
- Generate and use SSH keys: Instead of relying on passwords, you can generate SSH keys and use them for authentication.
- Check network connectivity: Verify that you have a stable internet connection to ensure proper authentication.
- Reset your credentials: If all else fails, you can try resetting your credentials and configuring Git integration again.
Dealing with merge conflicts
Another common issue you might encounter when working with Git integration is merge conflicts.
These occur when there are conflicting changes in different branches. To resolve merge conflicts, follow these steps:
- Pull the latest changes: Before making any modifications, make sure to pull the latest changes from the remote repository.
- Analyze the conflicts: Identify the conflicting lines of code in your files. Git will mark these areas with special markers like “<<<<<<<” and “>>>>>>>”.
- Resolve the conflicts: Manually edit the files to decide which changes to keep and which to discard. Remove the conflict markers as you go.
- Test the changes: After resolving the conflicts, test your changes locally to ensure everything is working as expected.
- Commit and push: Once you are confident that the conflicts are resolved, commit your changes and push them to the remote repository.
Resolving editor-specific errors related to Git integration
In some cases, you might encounter editor-specific errors while configuring Git integration. These errors can be frustrating, but here are a few tips to resolve them:
- Update your editor: Make sure you are using the latest version of your coding editor, as updates often include bug fixes related to Git integration.
- Check for conflicting plugins/extensions: Disable any other plugins or extensions that could potentially interfere with the Git integration.
- Review documentation and forums: Consult the official documentation and online forums specific to your coding editor for troubleshooting tips.
- Contact support: If you have tried everything and still cannot resolve the issue, reach out to the support team of your coding editor for further assistance.
By following these troubleshooting steps, you should be able to handle authentication issues, resolve merge conflicts, and overcome editor-specific errors related to Git integration in your coding editor.
Remember to refer to the documentation provided by your coding editor and Git provider for specific instructions.
Conclusion
We have explored the importance of Git integration in your coding editor.
By seamlessly integrating Git with your coding workflow, you can enjoy several benefits such as version control, collaborative coding, and easy project management.
Throughout this chapter, we have discussed various coding editors that offer Git integration, including Visual Studio Code, Sublime Text, and Atom.
Each of these editors provides unique features to enhance your development experience.
Git integration allows you to track changes, revert to previous versions, and collaborate with team members effectively.
This ensures that you have a solid foundation for your project and can easily manage code changes.
To fully utilize Git integration features, it is essential to familiarize yourself with basic Git commands and workflows.
This will empower you to take advantage of version control and streamline your development process.
By utilizing Git integration in your coding editor, you can save time, reduce errors, and improve overall efficiency. You no longer have to rely on external tools or commands to manage your codebase.
So, don’t hesitate to explore and experiment with Git integration in your coding editor. Take advantage of the features and functionalities it offers for an improved development workflow.
Git integration is a powerful tool that every developer should embrace to enhance their coding experience. Embrace the benefits it brings and witness the positive impact it has on your projects.




