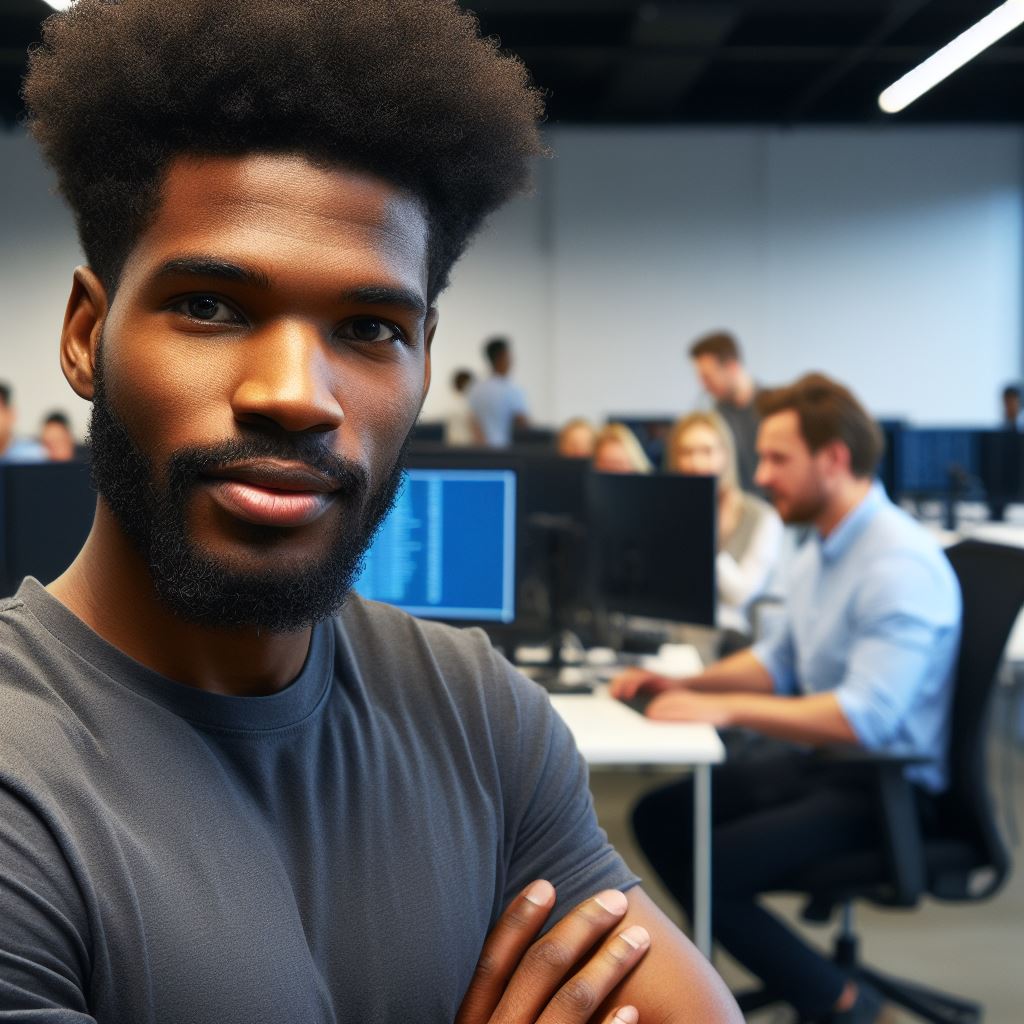Introduction to GitHub and Android Studio
Brief definition and explanation of GitHub and Android Studio
GitHub is a popular online platform for software development collaboration and version control. Android Studio, on the other hand, is the official integrated development environment (IDE) for Android app development.
GitHub allows developers to work together, manage their code, and track changes made to their projects. It provides a version control system that enables easy collaboration, branching, and merging of code.
Android Studio, built on the IntelliJ IDEA, offers a range of tools and features for developing Android applications. It provides an efficient environment for coding, debugging, and testing Android apps.
Importance of GitHub in software development
GitHub plays a crucial role in software development by facilitating teamwork, enhancing code quality, and ensuring project stability.
It allows multiple developers to work on different parts of a project concurrently, track and manage their changes, and easily roll back to previous versions if needed.
Purpose of the blog post
This blog post aims to provide a comprehensive guide on using GitHub in Android Studio to assist developers in effectively utilizing these powerful tools.
It will cover topics such as setting up a GitHub repository, cloning and importing projects, committing and pushing changes, resolving conflicts, and more.
By following this guide, developers will gain a deeper understanding of the integration between GitHub and Android Studio, enabling them to collaborate seamlessly, improve productivity, and streamline their software development process.
Installing and Configuring Git
To begin, follow this step-by-step guide for installing Git on your system
- Download the latest version of Git from the official website.
- Run the installer and follow the on-screen instructions.
- Choose the default settings unless you have specific preferences.
Once Git is installed, it’s time to configure it with your user credentials
- Open the Git Bash command prompt.
- Set your global username using the following command: “git config –global user.name ‘Your Name’”
- Set your global email address using the command: “git config –global user.email ‘[email protected]’”
Setting up a New Repository on GitHub
- Open your web browser and go to the GitHub website.
- Log in to your GitHub account or create a new one if you don’t have an account yet.
- Once logged in, click on the “+” icon in the top right corner and select “New Repository”.
- Give your repository a name and add an optional description.
- Choose whether you want your repository to be public or private.
- Initialize your repository with a README file by selecting the checkbox.
- Click on the “Create Repository” button to create your new repository on GitHub.
Linking Android Studio with GitHub
- Open Android Studio and go to the project you want to link with GitHub.
- Click on the “VCS” menu and select “Import into Version Control” > “Share Project on GitHub”.
- Enter your GitHub credentials and click on the “Log in” button.
- Select the repository you created earlier from the drop-down list.
- Choose the Git root directory and click on the “Share” button.
- Android Studio will now upload the project files to your GitHub repository.
Managing Changes and Committing Code
- To manage changes, open the “Version Control” tool window in Android Studio.
- You will see a list of modified files that are not yet committed.
- Select the files you want to commit and provide a meaningful commit message.
- Click on the green checkmark button to commit your changes.
Pushing and Pulling Code
- To push code to your GitHub repository, click on the “VCS” menu and select “Git” > “Push”.
- Select the branch you want to push and click on the “Push” button.
- To pull code from your GitHub repository, select “Git” > “Pull” in the “VCS” menu.
Branching and Merging Code
- To create a new branch, go to the “Version Control” tool window and click on the branch icon.
- Enter a name for your new branch and click on the “Create” button.
- To merge branches, go to the “VCS” menu and select “Git” > “Merge Changes”.
- Select the branch you want to merge into the current branch and click on the “Merge” button.
In this section, we covered the process of installing and configuring Git, setting up a new repository on GitHub, and using GitHub within Android Studio.
Mastering these steps will enable efficient collaboration and version control for your Android projects.
Read: Advanced Java Techniques for Minecraft Modding
Setting up Android Studio with Git
Setting up Android Studio with Git is essential for a smooth development process. Start by installing the Git plugin in Android Studio to access all its benefits.
Link your existing GitHub repository with Android Studio to easily push or pull changes. Cloning a repository from GitHub to Android Studio allows you to work on it locally.
To set up Android Studio with Git, follow these steps:
Installing Git plugin in Android Studio
- Install Android Studio on your computer if you haven’t already.
- Open Android Studio and go to File > Settings (or Android Studio > Preferences on macOS).
- In the Settings window, navigate to Version Control > Git.
- Check the box next to “Enable Git Integration” to enable Git in Android Studio.
- Click on the “Test” button to verify that Git is installed correctly.
- Next, you need to install the Git plugin in Android Studio.
- Go to File > Settings (or Android Studio > Preferences on macOS) and navigate to Plugins.
- Click on the “Browse repositories” button and search for “Git”.
- Select the “Git Integration” plugin and click on the Install button.
- Once the plugin is installed, restart Android Studio to apply the changes.
Linking existing GitHub repository with Android Studio
- After restarting, open your existing GitHub repository in Android Studio.
- In Android Studio, go to VCS > Import into Version Control > Share Project on GitHub.
- Enter your GitHub credentials and select the repository you want to link with Android Studio.
- Click on the “Share” button to link the repository with Android Studio.
Cloning a repository from GitHub to Android Studio
- Now you can clone a repository from GitHub to Android Studio.
- Go to VCS > Checkout from Version Control > Git.
- Enter the URL of the GitHub repository you want to clone and choose a directory to save it.
- Click on the “Clone” button to clone the repository to your local machine.
- Android Studio will notify you once the cloning process is complete.
- Congratulations! You have successfully set up Android Studio with Git and cloned a repository.
To summarize, setting up Android Studio with Git involves installing the Git plugin, linking your existing GitHub repository, and cloning repositories.
Tech Consulting Tailored to Your Coding Journey
Get expert guidance in coding with a personalized consultation. Receive unique, actionable insights delivered in 1-3 business days.
Get StartedThis seamless integration allows for efficient collaboration and version control in your Android projects.
Read: The Ultimate Guide to CSS Units: Pixels, Ems, and More
Understanding Version Control in Android Studio
Version control is a crucial aspect of software development, allowing developers to track and manage changes to their codebase.
In Android Studio, version control is seamlessly integrated with GitHub, providing a complete solution for project collaboration and code management.
Basics of Version Control and Its Benefits
Version control refers to the practice of tracking changes made to a project’s codebase over time. It offers several benefits, including:
- History Tracking: Version control systems maintain a complete history of code changes, enabling developers to review and revert to previous versions if necessary.
- Collaboration: Multiple developers can work concurrently on a project, with version control ensuring that their changes are synchronized and merged seamlessly.
- Code Backup: By storing a project’s code on a version control system like GitHub, developers have a reliable backup in case of data loss or hardware failure.
- Branching and Merging: Version control systems allow developers to create separate branches for individual features or bug fixes, which can be later merged back into the main codebase.
Creating and Managing Branches in Android Studio
To create a branch in Android Studio:
- Open the VCS menu and select Git.
- Choose Branches, followed by New Branch.
- Provide a name for the branch and click Create Branch.
To manage branches:
- Use the Git Branches popup to switch between branches.
- Right-click on a branch to rename or delete it.
- Merge branches by selecting Git → Merge Changes in the main menu.
Committing and Pushing Changes to GitHub Repository
After making changes to your codebase, it’s important to commit and push those changes to a GitHub repository for backup and collaboration purposes.
To commit changes in Android Studio:
- Open the Version Control tool window.
- Select the files you want to commit and click the Commit button.
- Enter a commit message describing the changes and click Commit.
To push changes to a GitHub repository:
- Open the Git tool window.
- Click the Push button to upload committed changes to the remote repository.
In addition, it is crucial to regularly update your local repository with the latest changes from the remote repository. This can be done by using the Git Pull command.
Version control plays a vital role in managing and tracking code changes in Android Studio.
By employing version control systems like GitHub, developers can collaborate effectively, maintain code integrity, and easily revert changes if necessary.
Understanding the basics of version control, creating and managing branches, and committing and pushing changes are essential skills for any Android developer using Android Studio.
Build Your Vision, Perfectly Tailored
Get a custom-built website or application that matches your vision and needs. Stand out from the crowd with a solution designed just for you—professional, scalable, and seamless.
Get StartedRead: The Best Open Source Coding Robots: DIY on a Budget

Collaborating with others using GitHub in Android Studio
Adding collaborators to a GitHub repository
- Open the GitHub repository in Android Studio.
- Navigate to the “Settings” tab in the repository.
- Click on “Manage access” to add collaborators.
- Enter the GitHub usernames or email addresses of the collaborators.
- Choose the access level for each collaborator (read, write, or admin).
- Click on “Add” to send the collaboration invitations.
- Collaborators will receive an email notification and can accept the invitation.
Resolving merge conflicts in Android Studio
- When pulling changes, if merge conflicts occur, go to the “Version Control” tab.
- Click on the file with conflicts and select “Merge” to start resolving conflicts.
- Android Studio will show markers indicating conflicted sections in the file.
- Review and modify the conflicted code appropriately.
- Use the merge tools provided by Android Studio to resolve the conflicts.
- After resolving conflicts, mark the conflicts as resolved and save the file.
- Commit and push the changes to the repository to complete the merge.
Pulling changes from the remote repository
- Go to the “Version Control” tab in Android Studio.
- Click on the Git icon to open the Git tool window.
- Click on the “Fetch” button to retrieve changes from the remote repository.
- Select the branches you want to pull changes from.
- Click on the “Pull” button to merge the changes into your local repository.
- Android Studio will automatically update your project with the pulled changes.
- Review the changes and resolve any conflicts if necessary.
In general, collaborating with others using GitHub in Android Studio involves adding collaborators to repositories, resolving merge conflicts, and pulling changes from the remote repository.
By following these steps, you can effectively work with others on GitHub projects within Android Studio. Collaboration becomes seamless and efficient, enhancing the overall development process.
- Branching and merging in Android Studio
- Creating new branches for feature development
- Merging branches after completing the feature
- Resolving conflicts during branching and merging
Read: How to Leverage CSS Grid for Complex Layouts
Gain More Insights: Customizing Fonts in Terminal: Tips for MacOS Users
Branching and merging in Android Studio
Branching and merging are essential features of version control systems like Git, which is integrated with Android Studio.
These features allow multiple developers to work on different aspects of a project simultaneously and merge their changes seamlessly.
In this section, we will discuss how to use branching and merging effectively in Android Studio.
Creating new branches for feature development
- Open Android Studio and navigate to the project you want to work on.
- Click on the Git branch icon at the bottom right corner of the screen.
- In the Branches panel, click on the New Branch button.
- Enter a descriptive name for the new branch that represents the feature you’ll be working on.
- Click on Create Branch to create the new branch.
- Switch to the newly created branch by selecting it from the Branches panel.
Merging branches after completing the feature
- Ensure that you are on the branch where you want to merge the changes (usually the main branch).
- Click on the Git branch icon and select the branch you want to merge from the Branches panel.
- Right-click on the branch and choose the Merge Into Current option.
- Android Studio will automatically merge the changes from the selected branch into the current branch.
- Resolve any conflicts that may arise during the merge process by carefully reviewing and editing the affected files.
- Once all conflicts are resolved, commit the merge changes to save the merged code.
Resolving conflicts during branching and merging
- Conflicts occur when two or more branches modify the same file or lines of code.
- Android Studio will automatically highlight the conflicting areas in the code editor.
- To resolve conflicts, carefully review the conflicting code and decide which changes to keep.
- Manually edit the conflicting code to combine the desired changes from different branches.
- After resolving conflicts, save the changes and commit them to the repository.
- It is important to communicate and collaborate with team members to ensure a smooth conflict resolution process.
Branching and merging in Android Studio provide flexibility and control over code development and collaboration:
- Developers can work on different features simultaneously without interfering with each other’s work.
- Branches allow experimental or unstable code changes to be isolated from the main production code.
- Merging integrates changes from multiple branches into a single branch, ensuring a unified and cohesive codebase.
- Conflicts may occur when merging branches with conflicting changes, requiring careful resolution.
In essence, mastering branching and merging in Android Studio is crucial for effective and organized code development.
By creating new branches, merging changes, and resolving conflicts, developers can collaborate seamlessly and maintain a stable and efficient codebase.
Best practices for using GitHub in Android Studio
Using GitHub in Android Studio: Best Practices for Successful Collaboration
In the world of Android app development, efficient collaboration is key to building successful projects. One powerful tool that developers can utilize for effective collaboration is GitHub.
By integrating GitHub into Android Studio, teams can work seamlessly on a shared repository and track code changes efficiently.
Optimize Your Profile, Get Noticed
Make your resume and LinkedIn stand out to employers with a profile that highlights your technical skills and project experience. Elevate your career with a polished and professional presence.
Get NoticedIn this section, we will explore best practices for using GitHub in Android Studio to ensure smooth project management and development.
1. Using meaningful commit messages
When committing changes to the repository, it is crucial to write clear and concise commit messages. This helps in understanding the purpose and impact of each commit.
2. Regularly updating and pulling changes from the repository
To maintain an up-to-date codebase, it is essential to regularly update your local copy and pull the latest changes from the repository.
This avoids conflicts and ensures that everyone is working on the most recent version of the code.
3. Properly documenting code changes and additions
Apart from commit messages, it is important to document code changes and additions within the code itself. This can be done using inline comments or by updating the project’s documentation.
4. Creating informative pull requests
Before merging code changes into the main branch, it is advisable to use pull requests. Pull requests allow other team members to review the changes and provide feedback before merging them.
Ensure that pull requests contain clear descriptions and address specific issue or feature requests.
5. Using branches for feature development and bug fixing
Branches provide an isolated environment for developing new features or fixing bugs. By creating separate branches for each task, you can work on different parts of the project concurrently and merge changes later.
6. Running tests before committing changes
Before committing code changes, always run essential tests to ensure that the modifications do not introduce new bugs or defects. This helps maintain the overall quality of the codebase and avoids unnecessary rework.
7. Resolving conflicts promptly
Conflicts may arise when multiple team members are working on the same code simultaneously. Address conflicts promptly by communicating with your team members and resolving them collaboratively.
8. Utilizing code review tools and practices
Leverage code review tools and practices available in Android Studio, such as using the built-in code review plugin or integrating external tools like SonarLint.
Conducting code reviews helps in identifying potential issues and improving code quality.
9. Managing project issues and milestones
Utilize issue tracking features in GitHub to manage project tasks, track bugs, and plan milestones. This provides a centralized platform for discussing and addressing any project-related concerns efficiently.
10. Integrating third-party services and automation
Explore the integration of third-party services and automation tools with GitHub and Android Studio.
For example, integrating a continuous integration and delivery (CI/CD) pipeline ensures a smooth development workflow.
Essentially, using GitHub in Android Studio can greatly enhance collaboration capabilities and streamline development processes.
By following these best practices, developers can maximize the benefits of GitHub and create efficient, high-quality Android applications.
Delve into the Subject: Coding for Cybersecurity: Practice Essentials
Conclusion
Recap of important points discussed in the blog post
In summary, this blog post provided a comprehensive guide on using GitHub in Android Studio. We discussed important points such as how to set up GitHub, create repositories, and collaborate with others.
Encouragement to practice and explore GitHub in Android Studio
It is crucial to practice and explore GitHub in Android Studio to fully grasp its potential benefits.
By utilizing version control and collaboration features, developers can streamline their workflow and enhance code management.
Closing thoughts and invitation for feedback and questions from readers
In closing, I invite readers to provide feedback and ask any questions they may have. Exploring GitHub in Android Studio can greatly improve development practices and lead to more efficient and effective projects.