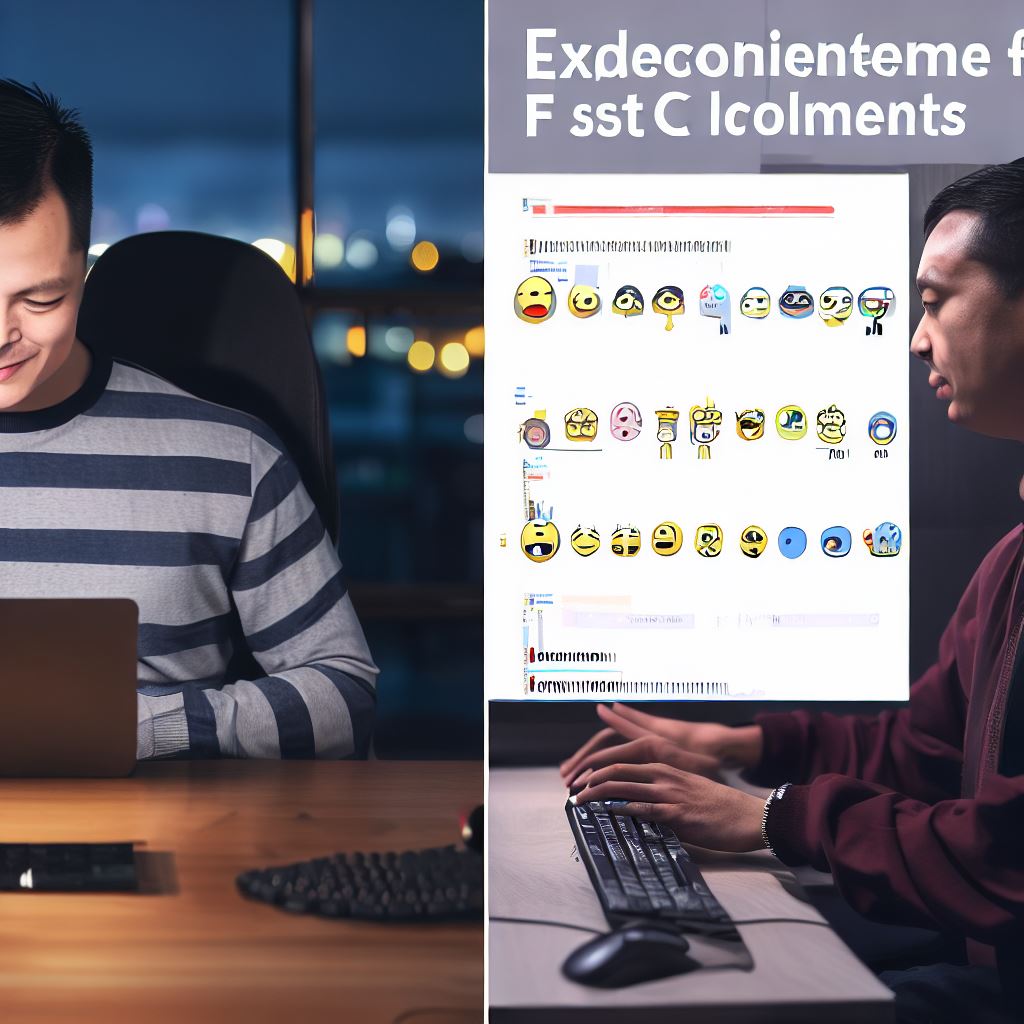Introduction
A. Customizing Fonts in Terminal
Customizing fonts in Terminal enhances the macOS user experience, offering improved readability and personalization.
B. Importance of Font Customization
- Readability: Custom fonts make text in Terminal more legible.
- Personalization: Tailoring fonts adds a unique touch to your macOS environment.
- Productivity: Enhanced readability boosts coding and command-line tasks.
- Aesthetics: Custom fonts improve the overall appearance of your Terminal interface.
In this section, we’ll explore tips and techniques for macOS users to customize fonts in Terminal.
Whether you’re a developer, sysadmin, or power user, font customization can significantly enhance your workflow and the visual appeal of your Terminal.
Let’s dive into the world of font personalization and make your macOS Terminal experience even better.
Default Fonts in Terminal
A. Description of the default fonts available in Terminal
- “SF Mono” font: The default font for Terminal in macOS, known for its clarity and readability.
SF Mono offers a clean and modern look, making it highly popular among developers. - “Menlo” font: Another default font option in Terminal, Menlo is a monospaced font that closely resembles SF Mono.
It is widely used in coding and offers excellent readability. - “Courier New” font: A classic monospaced font, Courier New brings a nostalgic touch to Terminal.
With a typewriter-like appearance, it retains its charm and remains a popular choice.
B. Advantages and limitations of default fonts
Advantages
- Clarity: The default fonts are designed to be highly legible, ensuring that users can easily read the text displayed in Terminal.
- Consistency: Whether on a MacBook or iMac, default fonts maintain consistency across macOS devices and versions, making them familiar to users.
- Widely supported: These fonts are universally available, reducing the chances of compatibility issues when sharing files or code.
Limitations
- Personal preference: As with any font, personal preference plays a significant role.
Some users may not find the default fonts visually appealing. - Limited customization: The default fonts offer limited options for design and customization.
Users looking for unique fonts may be limited in their choices with the defaults. - Readability at small sizes: While the default fonts excel in legibility at regular sizes, they may become less readable at smaller font sizes for some users.
To cater to diverse preferences and enhance the user experience, macOS allows users to customize fonts in Terminal.
By exploring different font options and sizes, users can find the perfect combination to suit their needs.
With the ability to install and utilize third-party fonts, the possibilities for customization are endless.
Therefore, the default fonts in Terminal provide a solid foundation of clarity and consistency.
However, they may not cater to everyone’s preferences or specific customization needs.
Understanding the advantages and limitations of default fonts can help users make informed decisions when customizing their Terminal experience.
Read: How Coding Software Aids Team Collaboration
Installing Additional Fonts
A. Various sources for downloading fonts
- Visit websites such as Google Fonts, Font Squirrel, and DaFont to find a wide variety of fonts.
- Check out font repositories like GitHub, where you can find unique and developer-friendly fonts.
- Consider purchasing fonts from professional font foundries to support designers.
- Look for font bundles or free font collections to expand your options without breaking the bank.
B. Step-by-step guide for installing fonts on macOS
- Download the font file in a compatible format, usually TTF or OTF.
- Locate the downloaded font file and double-click to open it.
- A preview window will appear, click the “Install Font” button.
- The font will be installed, and you can now use it in applications like Terminal.
C. Recommended fonts for Terminal customization:
- Monaco: A classic fixed-width font known for its clarity and readability.
- Menlo: Another popular choice with anti-aliasing support and great legibility at small sizes.
- Inconsolata: A stylish font designed specifically for coding and terminal usage.
- Source Code Pro: An open-source font that combines a modern look with excellent clarity.
- Fira Code: Notable for its programming ligatures, which combine multiple characters into unique symbols.
- Roboto Mono: A clean and legible font with a large character set and different styles.
- Cascadia Code: Developed by Microsoft for its Terminal application, optimized for Windows, and also compatible with macOS.
Adding new fonts to your Terminal can significantly enhance your coding experience.
By exploring various sources for downloading fonts, you can discover unique and stylish options.
Follow the step-by-step guide to installing fonts on macOS, and you’ll be customizing your Terminal in no time.
Consider choosing from the recommended fonts to ensure optimal readability and visual appeal.
Tech Consulting Tailored to Your Coding Journey
Get expert guidance in coding with a personalized consultation. Receive unique, actionable insights delivered in 1-3 business days.
Get StartedUltimately, finding the right font for your Terminal will make coding even more enjoyable.
Read: The Influence of Syntax Highlighting on Coding Font Choice
Changing the Default Font
A. Instructions for changing the default font in Terminal
In order to change the default font in Terminal on macOS, you can follow these simple steps:
- Launch the Terminal application on your Mac.
- Go to the “Terminal” menu in the top-left corner of the screen.
- Select “Preferences” from the dropdown menu.
- In the preferences window, click on the “Profiles” tab.
- Select the profile that you want to modify from the list on the left.
- Click on the “Text” tab.
- Click on the “Change” button next to the “Font” option.
- A font selection window will appear, allowing you to choose a new font.
- Once you have selected your desired font, click the “OK” button to apply the changes.
B. Considerations when selecting a new font for Terminal
When choosing a new font for Terminal, it is important to consider the following factors:
- Legibility: Ensure that the font is easy to read, even at small sizes.
- Style: Consider the overall look and feel you want to achieve with your Terminal.
- Compatibility: Make sure the font you choose is supported by Terminal and your macOS version.
- Consistency: If you use multiple applications, consider using a font that maintains consistency across all of them.
C. Tips for finding the right font size and line-spacing
Once you have selected a new font for Terminal, you may need to adjust the font size and line-spacing for optimal viewing.
Here are some tips:
- Experiment: Try different font sizes and line-spacing options to find the combination that suits your needs.
- Readability: Ensure that the text is neither too small nor too large to comfortably read.
- Screen size: Consider the size of your screen when choosing the font size and line-spacing.
- Personal preference: Ultimately, it is a matter of personal preference, so choose what feels most comfortable for you.
By following these instructions to change the default font in Terminal and considering the right font for your needs, you can customize your macOS experience to match your preferences and enhance your productivity.
Read: What Your Favorite Coding Memes Say About You

Customizing Terminal Colors
A. Overview of customizing colors in Terminal
Customizing the colors in your Terminal is a great way to make your command line interface more visually appealing and personalized.
By modifying the foreground and background colors, you can create a color scheme that suits your taste and improves readability.
Terminal provides various options for customizing colors, allowing you to choose from predefined color options or create your own custom colors.
B. How to modify foreground and background colors
To modify the colors, open Terminal and navigate to Preferences in the menu bar.
From there, go to the Profiles tab and select the profile you want to modify.
In the Colors tab, you’ll find options to customize the foreground and background colors.
Build Your Vision, Perfectly Tailored
Get a custom-built website or application that matches your vision and needs. Stand out from the crowd with a solution designed just for you—professional, scalable, and seamless.
Get StartedSimply click on the color box next to the element you want to modify and select your desired color.
C. Tips for creating visually appealing color schemes
When creating your color scheme, it’s important to consider readability.
Opt for contrasting foreground and background colors to ensure your text is easy to read.
Avoid using very bright or fluorescent colors that can strain the eyes during long coding sessions.
It’s also worth experimenting with different color combinations to find a scheme that suits your preferences and enhances the overall aesthetics of the command line interface.
Remember that colors may appear differently on various monitors or screen resolutions, so it’s essential to test your color scheme on different devices.
It’s recommended to use colors sparingly to avoid overwhelming the command line interface and make it easier to read the text.
Taking inspiration from existing color schemes or online resources can help you create a unique and visually pleasing color scheme.
Most importantly, customizing the colors in Terminal allows you to personalize your command line interface and create a visually appealing coding environment.
By following the tips mentioned above and experimenting with different color combinations, you can customize your Terminal to match your style and improve readability.
Read: Classic Coding Books: Timeless Reads for Programmers
Enhancing Readability in Terminal
Achieving optimal readability in Terminal is crucial for effective coding and navigation.
In this section, we will explore various tips and techniques to enhance readability in Terminal on MacOS.
A. Adjusting anti-aliasing settings for better font rendering
Anti-aliasing is a technique used to smooth the edges of fonts, resulting in a more visually pleasing appearance.
Optimize Your Profile, Get Noticed
Make your resume and LinkedIn stand out to employers with a profile that highlights your technical skills and project experience. Elevate your career with a polished and professional presence.
Get NoticedAdjusting anti-aliasing settings can greatly improve font rendering in Terminal.
- Access Terminal preferences by navigating to Terminal -> Preferences in the menu bar.
- Click on the “Profiles” tab and select the profile you want to modify.
- Click on the “Text” tab and navigate to the “Anti-aliasing” section.
- Experiment with different anti-aliasing options such as “Standard,” “Light,” or “Off” to find the one that suits your preference.
- Preview the changes by typing some text in Terminal and observing the font rendering.
B. Utilizing bold and italic styles for emphasis
Using bold and italic styles can significantly improve readability and help emphasize important information in Terminal.
- Highlight the text you want to modify in Terminal.
- Right-click on the highlighted text and choose “Show Fonts” from the drop-down menu.
- In the Fonts panel that appears, select the desired font style such as bold or italic.
- Observe the changes in the Terminal for the highlighted text.
C. Exploring the use of ligatures for improved readability
Ligatures are special characters that combine two or more individual characters into a single glyph.
Leveraging ligatures can enhance readability and make code appear more elegant in Terminal.
- Install a Terminal-compatible font that supports ligatures. Examples include Fira Code and Operator Mono.
- Access Terminal preferences and navigate to the “Text” tab.
- Click on the “Change” button next to the font selection box.
- Select the installed font that supports ligatures.
- Observe the changes in the appearance of code and text in Terminal.
By adjusting anti-aliasing settings, utilizing bold and italic styles, and exploring the use of ligatures, MacOS users can significantly enhance readability in Terminal.
These simple tweaks can contribute to a more enjoyable coding and navigation experience.
You Might Also Like: Outsourcing Coding and Billing: Pros and Cons
Troubleshooting Common Issues
A. Troubleshooting steps for font-related problems
- Verify that the font you want to use is installed on your Mac.
- Restart your Terminal application to see if the font is recognized.
- Check if the font is compatible with your current macOS version.
- Ensure that the font file has not been corrupted or damaged.
- Try reinstalling the font to fix any potential installation issues.
- Verify if the font supports the characters you are trying to display.
- Check if there are any conflicts with other installed applications or plugins.
- Update your macOS and Terminal application to the latest versions.
B. Dealing with incompatible fonts or incorrect rendering
- Identify fonts causing issues by disabling them one by one and testing.
- Delete any conflicting fonts or fonts that do not render properly.
- Use font management software to organize and activate compatible fonts.
- Use alternative fonts that are known to work well within the Terminal.
C. Resetting font settings to default if issues persist
- Open Terminal and go to Terminal > Preferences.
- Click on the Profiles tab and select the profile you are using.
- Click on the “Default” button to reset the font settings to their original defaults.
- Close and reopen the Terminal application to apply the changes.
- If the issue persists, try creating a new profile with default settings.
- Experiment with different font settings to find a compatible and visually pleasing option.
Remember, adjusting fonts in the Terminal can be a complex process, and encountering issues is not uncommon.
By following the troubleshooting steps above, most font-related problems can be resolved.
However, if you continue to experience issues, it may be necessary to seek further assistance from the macOS support community or consult with a professional.
With these troubleshooting tips in mind, you can now confidently customize fonts in the Terminal on your macOS device.
Enjoy the benefits of personalized fonts while maintaining readability and productivity in your command line experience.
See Related Content: Scratch 3.0: New Features and How to Use Them.
Conclusion
A. Recap of the importance of customizing fonts in Terminal
Customizing fonts in Terminal is crucial for a better user experience.
It allows users to personalize their workspace, making it easier to read and navigate through commands.
By choosing the right font, users can improve their productivity and reduce eye strain.
Customizing fonts in Terminal also has aesthetic benefits.
It gives users the freedom to express their individuality and make their Terminal environment more visually appealing.
With a wide range of fonts to choose from, users can find the perfect style that reflects their personality and preferences.
B. Final thoughts and encouragement to explore different fonts and styles
Customizing fonts in Terminal is not only about functionality but also about personal expression.
It’s a way to enhance your computing experience and make the Terminal environment truly yours.
So, don’t be afraid to explore different fonts and styles.
Play around with various options until you find the perfect combination that suits your needs and aesthetics.
Have fun and unleash your creativity!