Introduction
Unity’s Animation System is a powerful tool used to create dynamic and interactive animations in Unity games.
It allows developers to bring their characters and objects to life, adding movement and realism to the gameplay experience.
This blog post aims to provide a comprehensive guide on effectively utilizing Unity’s Animation System.
Whether you are a beginner or an experienced developer, this guide will help you understand the basics and advanced features of Unity’s Animation System.
By the end of this blog post, you will have a deep understanding of how to create and control animations in Unity. From setting up animation clips to controlling animation states, we will cover it all.
Additionally, we will explore tips and best practices for optimizing and enhancing the performance of your animations. This will ensure smooth and seamless animations in your Unity projects.
Whether you are creating 2D or 3D games, Unity’s Animation System offers a wide range of tools and functionalities to make your animations shine.
So, let’s dive in and unlock the full potential of Unity’s Animation System. Get ready to bring your game characters and objects to life like never before!
Understanding Unity’s Animation System
The Animation System in Unity is an essential tool for creating interactive and dynamic animations in your games and simulations.
It allows you to bring your characters and objects to life, making them move and react in a realistic and engaging way.
Animation System’s components (Animator, Animation Controller, Animation Clips)
To fully grasp and make the most out of Unity’s Animation System, it is crucial to understand its components. These components include the Animator, Animation Controller, and Animation Clips.
- The Animator: It is a powerful tool that controls the playback of animations on your game objects. It acts as a bridge between the Animation Controller and the objects in your scene.
- Animation Controller: This component defines the transitions and conditions between different animation states.
It allows you to create complex animation logic and control the flow of animations based on various parameters. - Animation Clips: These are the individual animation sequences that you create for your characters or objects. Each clip represents a specific action or movement, such as walking, jumping, or attacking.
Overview of the key terminology used in Unity’s Animation System
To navigate Unity’s Animation System, you need to familiarize yourself with its key terminology. Here is an overview of some crucial terms you’ll encounter:
- Animation State: It represents a specific animation clip playing on a game object at any given time. It includes information about the animation’s length, speed, and blending options.
- Animation Blend Tree: This component allows you to blend multiple animation clips together, creating smooth and seamless transitions between different movements or actions.
- Keyframes: They mark important positions or moments in an animation. By placing keyframes at specific points, you can control how an object moves or changes over time.
- Inverse Kinematics (IK): This technique allows you to control the movement of character limbs dynamically based on their target positions.
It is useful for creating realistic interactions like reaching for objects or climbing. - Rigging: It is the process of creating a skeleton structure for your characters, defining how each bone or joint influences the object’s deformation. Rigging is crucial for animating characters correctly.
- Mecanim: It is Unity’s animation system since version 4. It introduced several improvements, such as better animation blending, retargeting, and state machine behaviors.
- Blend Tree Parameters: These are the variables you can use to control the blending of animation clips in a blend tree. Parameters can be floats, integers, bools, or trigger types.
Now that you have a basic understanding of Unity’s Animation System and its fundamental components and terminology, you can dive deeper into creating intricate and captivating animations for your games.
Remember, practice and experimentation are key to mastering the Animation System.
So, don’t be afraid to try new techniques and explore different animations to bring your game to life in ways that captivate and engage your players.
Tech Consulting Tailored to Your Coding Journey
Get expert guidance in coding with a personalized consultation. Receive unique, actionable insights delivered in 1-3 business days.
Get StartedRead: Monetizing Your Unity Game: Strategies for Success
Creating and Managing Animations
Step-by-step guide on creating Animation Clips
- Open Unity and create a new project or open an existing one.
- Create a new GameObject and attach a Sprite Renderer component to it.
- Open the Animation window by going to Window -> Animation.
- In the Animation window, click on the “Create” button to create a new Animation Clip.
- Rename the Animation Clip to something meaningful.
- Select the GameObject you created earlier and go to the Animation window.
- Click on the “Add Property” button and choose the Sprite Renderer component.
- Select a property to animate, such as the Sprite Renderer’s color or sprite.
- Use the keyframe animation tool to set keyframes at different points in time.
- Adjust the property values of the keyframes to create the desired animation.
- Play the animation in the Animation window to preview the result.
Importing and organizing Animation Clips in Unity
- To import Animation Clips, go to the Assets folder and click on “Import New Asset”.
- Locate the Animation Clip file on your computer and select it to import into Unity.
- Once imported, the Animation Clip will appear in the Project window.
- To organize Animation Clips, create a folder specifically for animations.
- Right-click in the Project window, select “Create” and choose “Folder”.
- Rename the folder to something descriptive, like “Animations”.
- Drag and drop the Animation Clips into the appropriate folder to keep them organized.
Techniques for managing and reusing animations efficiently
- Use Animator Controllers to manage animations for characters or objects with multiple states.
- Create a Blend Tree to smoothly transition between different animations based on parameters.
- Utilize Animation Events to trigger actions or events at specific points in an animation.
- Use Animation Events to trigger sound effects, particle effects, or gameplay actions.
- Take advantage of Animation Layers to layer multiple animations on top of each other.
- This allows for complex animations like walking while holding a weapon or casting a spell.
- Use animation compression options to reduce file size and optimize performance.
- As much as possible, reuse animations by using them for different characters or objects.
- Make use of animation retargeting to apply animations to different character rigs.
- This allows for easy reuse of animations across various characters with different structures.
In fact, Unity’s Animation System provides powerful tools for creating and managing animations. By following the step-by-step guide, importing and organizing Animation Clips becomes straightforward.
Additionally, techniques like Animator Controllers, Blend Trees, Animation Events, and Animation Layers enhance animation management and reusability.
With Unity’s animation compression options and retargeting, animations can be optimized for performance and reused across different characters.
Read: Picking the Right Coding Language for IoT Projects
Working with Animation Controllers
Introduction to Animation Controllers
In Unity’s Animation System, Animation Controllers play a pivotal role in orchestrating your game’s animations.
These controllers act as the brain behind your character’s movements, making it crucial to understand their functionality.
Creating and Configuring Animation Controllers
To create an Animation Controller, navigate to the Assets menu, select Create, and choose Animator Controller. Give it a descriptive name and attach it to your character GameObject.
Configuring an Animation Controller involves linking it to your character’s Animator component. This connection enables seamless communication between the Animator and the Animation Controller.
Setting Up Parameters and State Transitions in Animation Controllers
Animation Controllers rely on parameters to trigger and transition between states. Parameters can be bools, floats, or ints, depending on your animation logic.
Next, define animation states, which represent different character actions. Create transitions between states, specifying conditions for each transition based on parameter values.
In summary, Animation Controllers in Unity are the architects of character animation.
By understanding their function, creating and configuring them, and establishing smooth parameter-based state transitions, you can master the art of animating characters in your game.
Read: How to Navigate a Large Codebase Effectively
Build Your Vision, Perfectly Tailored
Get a custom-built website or application that matches your vision and needs. Stand out from the crowd with a solution designed just for you—professional, scalable, and seamless.
Get Started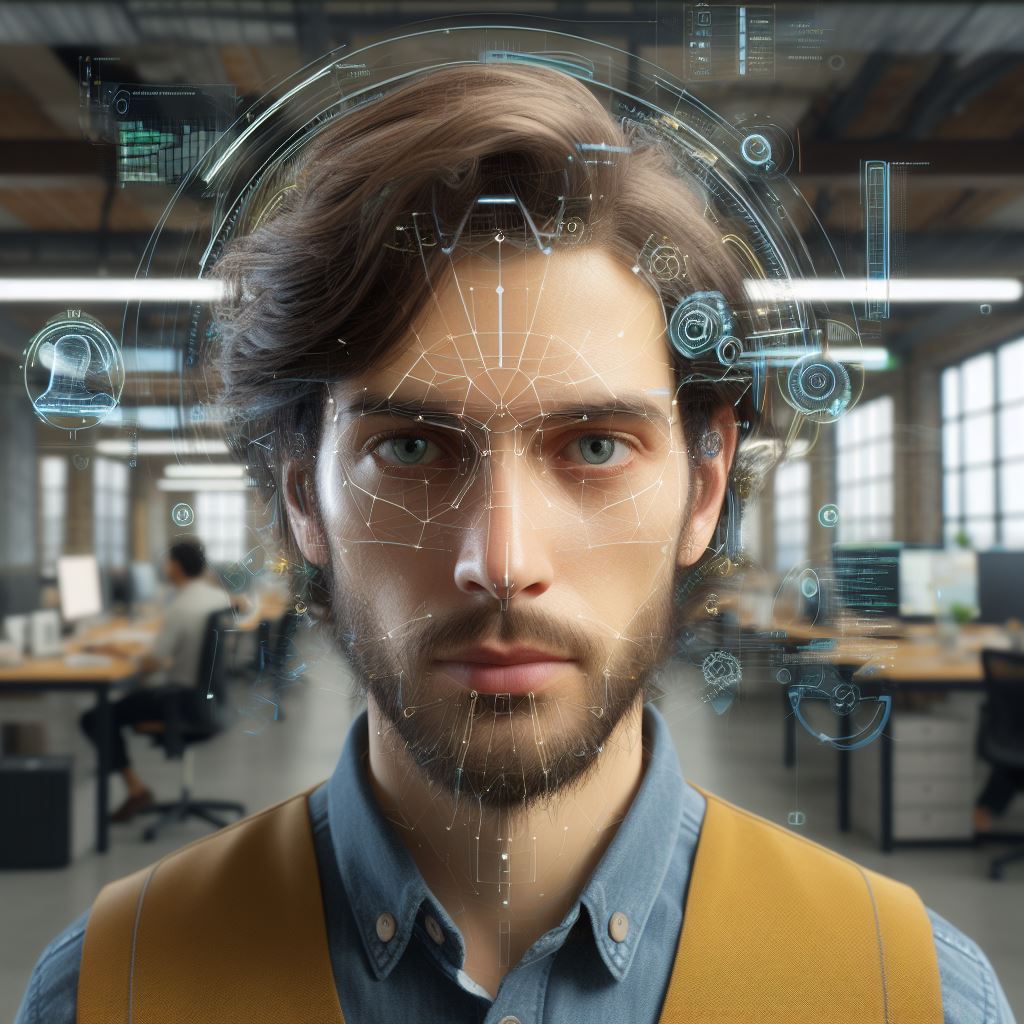
Creating State Machines
State Machines are an essential component of Unity’s Animation System. They play a vital role in controlling and managing the flow of animations within your game or application.
In this section, we will explore the significance of State Machines and provide a step-by-step guide on how to create them using Animation Controllers.
State Machines and their significance in Unity’s Animation System
State Machines, in the context of Unity’s Animation System, are used to define the various states and transitions between them.
A state represents a specific animation or blend tree, while transitions define the conditions and triggers that determine when a state should change.
State Machines provide a structured way to organize and control the animation flow within your game. They allow you to define the different animations that can be played based on specific conditions or events.
By utilizing State Machines, you can create complex and dynamic animation sequences that respond to player input or game logic.
Step-by-step guide on creating State Machines using Animation Controllers
- Open your Unity project and navigate to the Animator window.
- Create a new Animator Controller by right-clicking in the Project window and selecting Create > Animator Controller.
- Double-click the newly created Animator Controller to open it in the Animator window.
- In the Animator window, you will see a default State Machine. Right-click on it and select Create State Machine to create a new State Machine.
- Rename the State Machine to something representative of its purpose or the animation it will be controlling.
- Within the State Machine, right-click and select Create State to create a new state.
- Rename the state to identify the animation it will play.
- Repeat steps 6 and 7 to create additional states as needed.
- Connect the states by adding transitions between them. To do this, click and drag from one state to another.
- Configure the conditions or triggers for each transition to control when the state changes.
You can access the transition settings by selecting a transition arrow and modifying the properties in the Inspector window.
Defining states and transitions in State Machines to control animation flow
When defining states in State Machines, you should consider the different animations or blend trees that are relevant to your game. Each state can represent a specific animation, such as idle, walk, run, or attack.
Transitions play a crucial role in determining when a state should change.
You can define conditions for these transitions, such as a specific key press, a certain variable reaching a particular value, or when an animation finishes playing.
Transitions can also be triggered by events or user input.
By defining states and transitions in State Machines, you can effectively control the animation flow within your game or application.
This allows for dynamic and responsive animations that enhance the user experience and create a more immersive environment.
In short, State Machines are an essential aspect of Unity’s Animation System, providing a structured and organized approach to controlling animation flow.
By following the step-by-step guide mentioned above, you can create State Machines using Animation Controllers, define states and transitions, and ultimately enhance the animation experience within your Unity project.
Optimize Your Profile, Get Noticed
Make your resume and LinkedIn stand out to employers with a profile that highlights your technical skills and project experience. Elevate your career with a polished and professional presence.
Get NoticedRead: Unity Shaders: Understanding and Creating Them
Applying Animation Blending Techniques
Animation blending is a crucial aspect of creating immersive and visually appealing experiences in Unity.
By understanding animation blending and its various techniques, developers can achieve smooth transitions between animations and enhance visual effects.
Let’s dive deeper into animation blending techniques and explore how they can be applied in Unity:
Understanding Animation Blending
In simple terms, animation blending refers to the process of smoothly transitioning between different animations. It involves blending the poses or states of two or more animations to create a seamless motion.
Animation blending is essential for creating natural movements and avoiding jerky transitions.
It allows developers to combine animations with different speeds, timings, and poses to achieve the desired visual effect.
Exploring Different Types of Animation Blending Techniques
Unity offers several animation blending techniques that developers can leverage to enhance their projects:
- Linear Blending: This technique blends animations linearly, resulting in a smooth transition. It is suitable for simple animations and is easy to implement.
- Additive Blending: Additive blending involves combining animations by adding their joint rotations together. It is commonly used for effects like breathing, blinking, or character deformations.
- Override Blending: With override blending, developers can override specific parts of an animation, such as the upper body, while keeping the rest intact.
It is useful for maintaining realistic movements while having control over specific body parts. - Mixing-In and Out: Mixing-in refers to blending an animation into the current pose, while mixing-out gradually blends out the animation, returning to the default pose.
This technique is helpful for seamlessly transitioning between idle and action animations.
Implementing Animation Blending for Enhanced Visual Effects
Incorporating animation blending techniques can greatly enhance the visual effects of your Unity project. Here are some tips on implementing animation blending effectively:
- Plan and Design: Before diving into the implementation, carefully plan and design how different animations will blend together. Consider factors like timing, transitions, and the desired visual effect.
- Use Animation Layers: Unity’s animation layers enable developers to stack multiple animations simultaneously.
This feature is particularly useful when blending animations involving different body parts or character states. - Manipulate Animation Curves: Tweaking animation curves, such as controlling the blend amount or adjusting motion curves, can fine-tune the blending effect and create smoother transitions.
- Experiment and Iterate: Animation blending is a creative process, so don’t be afraid to experiment with different techniques and iterate until you achieve the desired visual impact.
- Optimize Performance: Complex animation blending setups can impact performance.
Optimize your blending system by reducing the number of active animations and using blend trees or state machines wisely.
In general, animation blending is a powerful tool in Unity’s animation system.
By understanding the core concepts of animation blending and exploring various techniques, developers can create smooth transitions and enhance the visual effects of their projects.
So, embrace animation blending and take your Unity projects to the next level by creating immersive and visually stunning experiences.
Advanced Animation Techniques
In this section, we will explore the advanced features and techniques in Unity’s Animation System that go beyond the basics.
These techniques will allow you to create more intricate and immersive animations for your games or interactive experiences.
Overview of Advanced Features
Unity’s Animation System offers a wide range of advanced features that can take your animations to the next level.
One such feature is the ability to blend multiple animations together seamlessly. This is useful when you want to smoothly transition between different actions or movements.
Another powerful feature is inverse kinematics (IK), which allows you to create more natural-looking animations by controlling the position and orientation of character limbs.\
With IK, you can avoid unnatural joint movements and ensure that characters interact realistically with the environment.
Unity also provides a state machine system, which allows you to define different animation states and transitions between them.
This gives you more control over when and how animations are played, making it easier to create complex animation sequences.
Introduction to Animation Events
Animation events are a powerful tool that allows you to trigger events during specific points in an animation clip.
These events can be used to synchronize animations with other game events, such as triggering sound effects or spawning particles.
By adding animation events to your clips, you can create interactive and dynamic experiences.
For example, you can play a specific sound effect when a character’s punch animation reaches its climax or spawn a particle effect when a character lands from a jump.
To utilize animation events, you can simply add them to your animation clips in the Unity Editor timeline. Then, in your scripting code, you can define callbacks that will be triggered when these events occur.
This allows you to perform custom actions in response to specific points in the animation.
Dynamic Parameter Control and Scripting Animations
Unity’s Animation System also allows you to dynamically control animation parameters through scripting. This means you can change animation properties in real-time based on gameplay conditions or user input.
For example, you can script animations to respond to user interactions, such as modifying the speed or intensity of an animation based on input from a game controller.
This gives you more control over how animations behave and can make your interactive experiences feel more engaging.
In addition to parameter control, you can also use scripts to modify animation curves. This enables you to create complex and dynamic animations that adapt to changing conditions.
By manipulating curves, you can create smooth transitions, add variation, or create non-linear animation sequences.
With these advanced animation techniques, you can create more immersive and interactive experiences in Unity.
Whether you want to blend animations seamlessly, trigger events during animations, or script animations for dynamic control, Unity’s Animation System provides the tools you need to bring your animations to life.
Conclusion
This blog section has provided a deep dive into Unity’s Animation System, offering valuable insights and techniques.
Throughout the post, key topics such as setting up animations, creating animation controllers, and using blend trees were covered in detail.
We highly encourage readers to further explore and experiment with Unity’s Animation System, as it offers endless possibilities for creating dynamic and engaging animations in games and interactive experiences.
By leveraging the power of Unity’s Animation System, developers can bring their projects to life and enhance user experiences.
Overall, understanding and utilizing Unity’s Animation System is crucial for anyone looking to create visually stunning and immersive experiences in their Unity projects.
So go ahead, dive in, and unlock the full potential of Unity’s Animation System to create captivating animations that will truly engage and delight your users.
Thank you for joining us on this deep dive into Unity’s Animation System!




