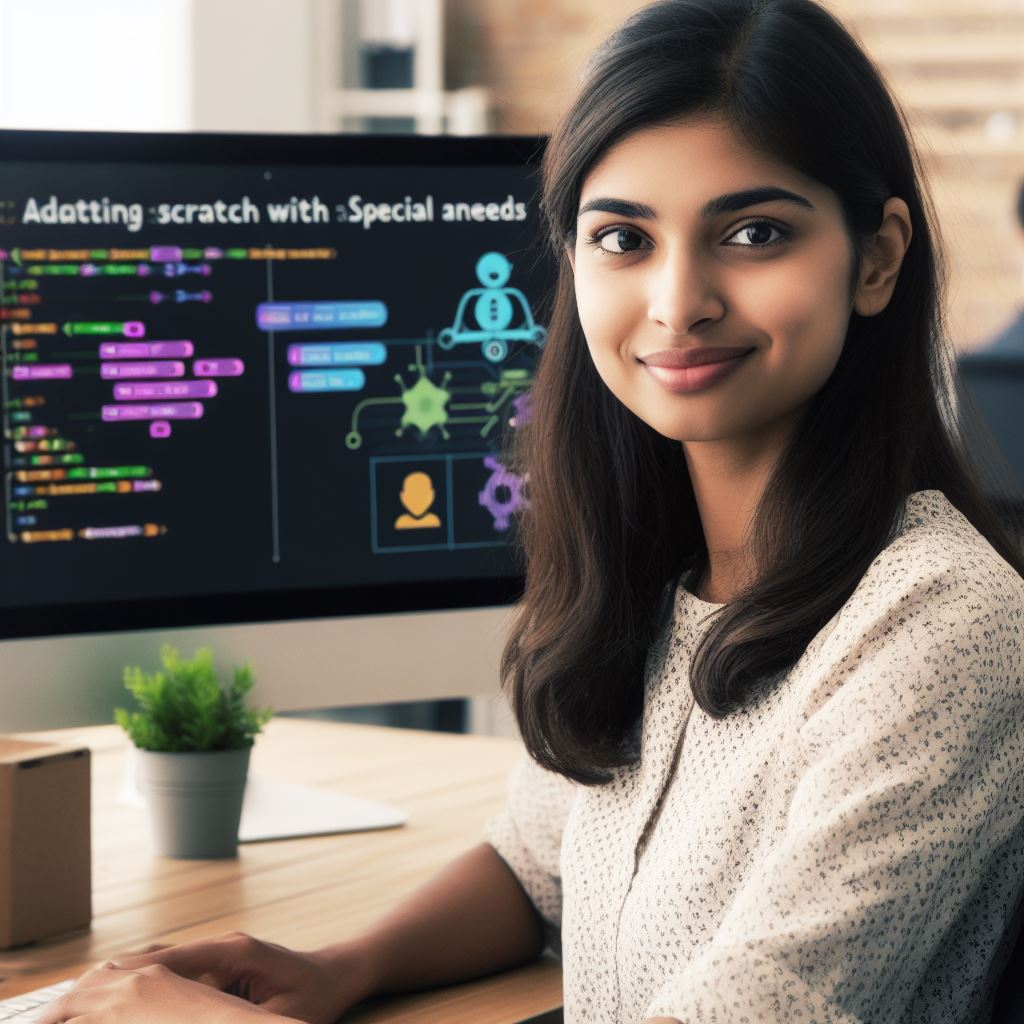Introduction
Let’s explore how to use excel macros to automate tasks.
Excel Macros are powerful tools that help automate repetitive tasks in Excel.
They are sets of instructions written in VBA (Visual Basic for Applications) language.
Macros can be used to perform complex calculations, create reports, and manipulate data.
Using Excel Macros saves time and improves productivity by eliminating manual tasks.
Explanation of Excel Macros and their importance in automating tasks
Excel Macros are essentially recorded actions that can be executed with a single click.
They allow users to automate repetitive tasks and minimize human error.
By recording and running macros, users can accomplish in seconds what would otherwise take minutes.
Benefits of using Excel Macros in streamlining repetitive tasks
One of the biggest benefits of using macros is the ability to streamline repetitive tasks.
Macros enable users to perform multiple steps or actions with the click of a button.
This streamlines processes, reduces the risk of errors, and improves overall efficiency.
Automating tasks with macros also allows users to focus on more important and complex work.
With the use of macros, data manipulation, analysis, and reporting can be done in significantly less time.
Tech Consulting Tailored to Your Coding Journey
Get expert guidance in coding with a personalized consultation. Receive unique, actionable insights delivered in 1-3 business days.
Get StartedIn short, Excel Macros are essential tools for automating tasks and improving productivity.
They simplify complex processes, save time, and streamline repetitive tasks.
Understanding Excel Macros
Excel Macros are powerful tools that can be used to automate repetitive tasks and increase productivity.
In this section, we will explore the definition of Macros, how they work, the programming language used, and a step-by-step guide to enabling Macros in Excel.
Definition of Macros and How They Work
Macros are sets of instructions or commands that are recorded and saved in Excel.
They allow users to automate tasks by performing a series of actions with a single click.
Instead of manually repeating the same steps over and over again, Macros can be created to do the work for you.
When a Macro is created, it records the user’s actions, such as formatting cells, entering data, or applying formulas.
These actions are then stored as VBA (Visual Basic for Applications) code, which is the programming language used in Excel Macros.
VBA as the programming language used in Excel Macros
VBA is a powerful and versatile programming language that allows users to create Macros in Excel.
It is based on Visual Basic, which is widely used for developing Windows applications.
With VBA, users can automate complex tasks, create custom functions, and interact with other Office applications.
VBA code is written using a combination of keywords, functions, and objects.
It can be edited, debugged, and customized to suit specific requirements.
Build Your Vision, Perfectly Tailored
Get a custom-built website or application that matches your vision and needs. Stand out from the crowd with a solution designed just for you—professional, scalable, and seamless.
Get StartedWith the ability to write custom code, users have full control over the actions performed by Macros.
Step-by-step Guide on Enabling Macros in Excel
Enabling Macros in Excel is essential to use and run Macros.
By default, Macros are disabled for security reasons.
Here is a step-by-step guide to enable Macros:
- Open Excel and click on the “File” tab at the top-left corner.
- Select “Options” from the dropdown menu.
- In the Excel Options dialog box, click on “Trust Center” in the left pane.
- Click on the “Trust Center Settings” button on the right side of the dialog box.
- Select “Macro Settings” in the Trust Center dialog box.
- Choose the desired option under “Enable all Macros” or “Disable all Macros except digitally signed Macros” based on your preference.
- Click “OK” to save the changes and close the dialog boxes.
Once Macros are enabled, users can run existing Macros or create new ones by recording their actions.
Macros provide a convenient way to automate repetitive tasks and save time and effort.
In fact, understanding Excel Macros is crucial for anyone looking to automate tasks and increase productivity.
With Macros, users can save time by automating repetitive actions and perform complex tasks with ease.
By using VBA as the programming language, users have complete control over the actions performed by Macros.
Enabling Macros in Excel is a simple process that can be done by adjusting the Macro settings in the Trust Center.
Harness the power of Excel Macros to simplify your work and become more efficient.
Read: Staying Updated: The Best Coding Blogs and Resources
Recording a Macro
Recording a macro in Excel can greatly simplify and automate repetitive tasks.
This section will guide you through the process of recording macros and provide tips for efficient macro recording.
Optimize Your Profile, Get Noticed
Make your resume and LinkedIn stand out to employers with a profile that highlights your technical skills and project experience. Elevate your career with a polished and professional presence.
Get NoticedHow to record a Macro in Excel
- Open Excel and navigate to the “View” tab on the ribbon.
- Click on the “Macros” button and select “Record Macro” from the dropdown menu.
- In the “Record Macro” dialog box, enter a name for your macro and choose where to store it.
- Click on the “OK” button to start recording the macro.
- Perform the actions you want to automate, such as formatting cells or filling in data.
- Once you’re done, click on the “Stop Recording” button in the bottom-left corner of Excel.
Macro recording process
When you record a macro, Excel essentially creates a set of instructions by recording each action you perform.
These instructions can then be replayed to repeat the actions automatically.
As you record a macro, Excel captures your keystrokes, mouse clicks, and other actions in real-time.
This includes selecting cells, entering data, formatting, and applying formulas.
Excel creates a Visual Basic for Applications (VBA) code based on your actions.
It’s important to note that any mistakes you make during recording will be reflected in the macro.
Thus, it’s crucial to perform the actions accurately to ensure the macro functions correctly.
Tips for efficient Macro recording
- Plan your actions: Before recording a macro, plan out the steps you want to automate to avoid unnecessary actions.
- Keep it simple: The more complex the macro, the harder it is to debug and maintain. Keep the macro’s scope as narrow as possible.
- Avoid relative references: By default, Excel records macros using relative references. This can cause issues if your worksheet structure changes. Consider using absolute references instead.
- Use shortcut keys: Assigning shortcut keys to your macros can make them easily accessible and save time navigating through menus.
- Test and validate: Once you’ve recorded a macro, test it thoroughly to ensure it performs the desired actions correctly. Any mistakes or unexpected behavior should be troubleshooted and fixed.
By following these tips, you can create efficient and reliable macros to automate repetitive tasks in Excel.
Recording macros saves time and effort, enabling you to focus on more important aspects of your work.
In essence, recording macros in Excel is a powerful feature that allows you to automate repetitive tasks.
It simplifies your workflow and improves productivity.
With proper planning and attention to detail, you can create efficient macros that make your work in Excel much more streamlined and efficient.
Read: A Beginner’s Guide to VBA Programming in Excel
Editing and Customizing Macros
In this section, we will explore the process of editing and customizing macros in Excel.
Macros allow us to automate tasks by recording a series of actions and then replaying them whenever needed.
However, sometimes we may want to modify or customize the code generated by the macro recording to suit our specific requirements.
Overview of the Macro Editor in Excel
The Macro Editor in Excel is a powerful tool that allows us to view and edit the VBA (Visual Basic for Applications) code generated by the macro recording.
To access the Macro Editor, we can simply press Alt + F11 or navigate to the Developer tab and click on Visual Basic.
Once the Macro Editor opens, it displays the recorded macro code in a module.
We can see the VBA code, which consists of a series of commands that represent the actions we performed during the recording.
By default, the code is displayed in a sub procedure named Macro1, but we can rename it to something more descriptive.
VBA Code Generated by the Macro Recording
The VBA code generated by the macro recording consists of a set of instructions that replicate our actions.
Each line of code corresponds to a particular action or command.
It is written in a syntax called VBA, which is similar to other programming languages like C++ or Java.
To better understand and modify the recorded macro code, it is essential to have basic knowledge of VBA syntax.
This includes concepts such as variables, loops, conditional statements, and functions.
By familiarizing ourselves with these concepts, we can make precise changes and enhancements to the recorded macro code.
Techniques for Modifying and Customizing the Recorded Macro Code
Modifying and customizing the recorded macro code can be done in several ways.
Here, we will discuss a few techniques that can help us tailor the macro to our specific needs:
- Understanding the recorded code: By carefully analyzing the recorded macro code, we can identify the specific actions and commands that need modification.
- Adding comments: Adding comments to the code can make it easier to understand and modify in the future. Comments can be inserted using a single quote (
') at the beginning of a line. - Modifying commands: We can change or update the commands in the recorded macro code to perform different actions or use different parameters.
- Adding error handling: By incorporating error handling techniques, we can make the macro more robust and capable of handling unexpected situations.
- Combining macros: We can combine multiple macros by copying and pasting their code into a single macro. This allows us to automate a series of tasks with a single click.
By using these techniques, we can take full control of the recorded macro code and make it more efficient and adaptable to our specific requirements.
In general, editing and customizing macros in Excel gives us the flexibility to tailor the recorded code to meet our specific needs.
By using the Macro Editor, understanding the VBA code generated by the macro recording, and applying various techniques, we can modify the recorded macro code and make it more powerful and efficient in automating tasks.
Read: How to Network Effectively for a Coding Career
Assigning Macros to Buttons
Creating buttons in Excel is a simple process that begins with navigating to the Developer tab.
To access the Developer tab, go to the File menu, then Options, and select Customize Ribbon.
Next, ensure that the Developer check box is selected, and click OK to confirm the changes.
Now, head back to the Excel workbook and select the area where you want to place the button.
Within the Developer tab, click on Insert and choose the Button option from the ActiveX Controls category.
After selecting the Button option, drag and draw a button shape on your chosen area of the worksheet.
At this point, a dialog box will appear, prompting you to assign a Macro to the button you just created.
Instructions on creating buttons in Excel
To assign a Macro, click on the existing Macro, or alternatively, record a new Macro with specific actions.
Once the desired Macro is selected, simply click the OK button in the dialog box.
Voila! Your button has been created, with the assigned Macro ready to be executed upon clicking.
Keep in mind that you can repeat these steps to add more buttons with different Macros.
How to assign Macros to buttons for easy access
Assigning Macros to buttons provides a quick and efficient way to automate repetitive tasks.
By assigning a Macro to a button, you eliminate the need to navigate through multiple menus.
Instead, with a single click, you can perform complex calculations or execute particular functions.
Importance of organizing Macros and buttons for better usability
Proper organization of Macros and buttons is crucial for enhanced usability and productivity.
Create a separate module in VBA to store all your Macros, making them easily accessible.
Furthermore, keep related buttons grouped together, either on a dedicated worksheet or close to each other.
This organization strategy will save you time and effort when working on different tasks.
You won’t have to search for Macros or buttons since they will be readily available, increasing efficiency.
In review, Excel Macros are incredibly powerful tools that can automate tasks and increase efficiency.
By assigning Macros to buttons, you can conveniently execute complex functions with a single click.
Remember to organize your Macros and buttons effectively for improved usability and productivity.
Take advantage of these features, and you’ll find yourself saving valuable time and effort in no time!
Read: How Scratch Shapes Future Coders: Real-Life Success Stories

Running a Macro
Running a Macro is an efficient way to automate tasks in Excel.
Macros simplify complex operations by recording a series of actions into a single command.
By executing a Macro, you can save time and effort in performing repetitive tasks.
Guide on running Macros in Excel
To run a Macro in Excel, follow these steps:
- Open your Excel workbook and navigate to the worksheet where the Macro is located.
- Click on the “Developer” tab in the ribbon. If you don’t see this tab, you need to enable it first.
- In the “Code” group, click on the “Macros” button. This will open the Macros dialog box.
- Select the Macro you want to run from the list of available Macros.
- Click on the “Run” button to execute the selected Macro.
Different ways to execute a Macro
There are different ways to execute a Macro in Excel.
Apart from using the Macro dialog box, you can also assign a Macro to a button, create a custom shortcut key, or run it automatically when a specific event occurs.
1. Assigning a Macro to a button
- Click on the “Developer” tab and select the “Insert” button from the “Controls” group.
- Choose the button control you want to use from the dropdown list.
- Draw the button on the worksheet and associate the Macro with it.
- Whenever you click the button, the assigned Macro will run.
2. Creating a custom shortcut key
- Press “Alt + F8” to open the Macros dialog box.
- Select the Macro you want to assign a shortcut key to.
- Click on the “Options” button to open the Macro Options dialog box.
- Enter a letter or number in the “Shortcut key” field to assign the shortcut.
- Click “OK” to save the changes.
- Now, whenever you press the assigned shortcut key, the Macro will be executed.
3. Running a Macro automatically with an event
- Open the worksheet containing the Macro you want to automate.
- Right-click on the worksheet tab and select “View Code” from the context menu.
- In the code window, select the appropriate event from the dropdown menus.
- Write your Macro code within the event procedure.
- Save the workbook and close the VBA editor.
- The Macro will run automatically whenever the specified event occurs.
Tips for troubleshooting and handling errors in Macro execution
While running Macros in Excel, it is crucial to troubleshoot and handle errors effectively.
Here are some tips:
1. Debugging Macros
- Use the “Debug” option when an error occurs to pause the Macro and examine the code.
- Step through the code line by line to locate the exact point where the error occurs.
- Check variable values, assess logical flow, and identify potential issues.
2. Error handling
- Implement error handling techniques like “On Error Resume Next” to bypass minor errors.
- Use structured error handling with “On Error GoTo” statements to handle specific errors.
- Display meaningful error messages using message boxes or log them for analysis.
3. Testing and refining
- Test your Macros with different datasets to ensure they work as intended.
- Refine the code based on feedback and identify areas for improvement.
- Document your Macros thoroughly for future reference.
To conclude, learning how to run Macros in Excel is a powerful skill that can greatly enhance your productivity.
By understanding different execution methods and troubleshooting techniques, you can efficiently automate tasks, saving time and effort in your daily Excel usage.
Uncover the Details: Prison Coding Programs: Rehabilitation Through Tech
Practical Examples and Use Cases
Showcase of practical applications where Excel Macros can automate tasks
Excel Macros are a powerful tool that can automate repetitive tasks, saving time and improving efficiency.
In this section, we will showcase practical applications where Excel Macros can be used to automate tasks.
We will also provide examples of repetitive tasks that can be automated using Macros and demonstrate how Macros can be used to automate specific tasks.
Examples of repetitive tasks that can be automated using Macros
One practical example where Excel Macros can automate tasks is in data entry.
Let’s say you have a large dataset that needs to be entered into an Excel spreadsheet.
Instead of manually typing each entry, you can create a Macro that will do this for you.
By recording a Macro of the data entry process, you can automate the task and let the Macro input the data with just a click of a button.
Another use case for Excel Macros is in generating reports.
For instance, if you have a monthly sales report that needs to be created, you can create a Macro that will automatically generate the report based on the input data.
The Macro can be programmed to calculate the total sales, generate graphs, and format the report according to your desired layout.
This saves you from the tedious task of manually creating the report each month.
Excel Macros can also be used to automate data analysis tasks.
Let’s say you have a dataset with multiple columns and you want to perform calculations on each column.
Instead of manually writing formulas for each column, you can create a Macro that will apply the desired calculations to each column automatically.
This not only saves time but also reduces the chances of errors that may occur during manual calculations.
In addition to these examples, there are countless other repetitive tasks that can be automated using Excel Macros.
For instance, you can automate the process of filtering and sorting data, formatting cells or sheets, importing and exporting data, and even sending emails based on certain conditions.
The possibilities are endless and depend on your specific needs.
Demonstration of Macros in action to automate specific tasks
To demonstrate Macros in action, let’s take a look at a specific task: creating a monthly expense tracker.
You can create a Macro that will automatically update the expense tracker each time you input a new expense.
The Macro can calculate the total expenses, categorize the expenses, and generate a summary report.
With just a few clicks, you can have an up-to-date expense tracker without the hassle of manual calculations.
To create a Macro, you can go to the Developer tab in Excel and choose the “Record Macro” option.
This will allow you to record your actions and generate VBA code.
You can then modify the code to suit your specific needs and assign a shortcut key or button to run the Macro.
Basically, Excel Macros are a valuable tool for automating tasks in Excel.
They can be used in various practical examples such as data entry, report generation, and data analysis.
By automating repetitive tasks, Macros save time, improve efficiency, and reduce the chances of errors.
With a bit of practice and experimentation, you can harness the power of Macros to streamline your work and make your life easier.
Best Practices and Tips
Tips for writing efficient and effective Macros
Write efficient and effective Macros by following these tips:
- Use meaningful names for Macros and variables.
- Break down complex tasks into smaller subroutines.
- Use comments to explain the purpose and functionality of your Macros.
- Include error handling mechanisms to handle unexpected situations.
- Avoid using Select and Activate statements as they can slow down your Macros.
- Refer to cells and ranges directly instead of using the Selection object.
- Avoid using the Undo feature within Macros to prevent conflicts.
- Minimize the use of volatile functions, such as NOW or TODAY.
- Avoid excessive formatting changes or screen updates, as they can slow down Macros.
- Keep your Macros concise and focused on one specific task.
Importance of Testing and Debugging Macros before Implementing Them
Testing and debugging Macros before implementing them is crucial to ensure their functionality and avoid unintended consequences.
Here are some reasons why:
- Identify and fix errors: Thorough testing helps identify and rectify errors or bugs present in the Macros.
- Ensure expected behavior: Testing allows you to verify if the Macros perform the desired actions accurately.
- Prevent data loss or corruption: Debugging helps catch potential issues that may cause data loss or corruption.
- Save time and effort: Testing and debugging in advance can save time and effort in the long run.
- Enhance user experience: Properly tested and debugged Macros provide a smooth and reliable user experience.
- Handle edge cases: Testing helps identify edge cases and handle them effectively in your Macros.
- Ensure compatibility: Testing ensures that the Macros work as expected across different versions of Excel.
Advice on Organizing and Managing Macros for Easier Maintenance
Organizing and managing your Macros effectively can significantly contribute to easier maintenance.
Consider the following advice:
- Create a dedicated module: Group related Macros within a dedicated module for better organization.
- Use a standardized naming convention: Establish a naming convention for Macros to make them easy to identify and locate.
- Organize Macros by functionality: Categorize Macros based on their purpose to simplify maintenance and updates.
- Document your Macros: Provide documentation for each Macro, including its purpose, inputs, and expected outputs.
- Implement version control: Use version control techniques to track changes made to Macros over time.
- Remove unnecessary Macros: Regularly review and remove any unused or obsolete Macros to keep your collection streamlined.
- Ensure security: Protect your Macros by applying appropriate security measures to prevent unauthorized access or modifications.
- Backup your Macros: Regularly back up your Macros to prevent data loss in case of system failures or accidental deletions.
- Stay updated: Keep up with Excel updates and new features to leverage the latest capabilities in your Macros.
Overall, writing efficient and effective Excel Macros requires following best practices and tips, testing and debugging them before implementation, and organizing and managing them properly for easier maintenance.
By adhering to these guidelines, you can automate tasks efficiently and enhance your productivity in Excel, saving valuable time and effort.
Conclusion
Excel Macros offer numerous benefits and possibilities for task automation.
They can save time, increase productivity, and improve accuracy in data processing.
By automating repetitive tasks, users can focus on more important aspects of their work.
Implementing Macros in Excel may seem daunting at first, but it is worth exploring.
With the built-in Macro Recorder, even those without programming knowledge can create simple Macros.
For more complex automation, learning VBA (Visual Basic for Applications) can open up a world of possibilities.
The value of learning and utilizing Macros cannot be understated.
It not only improves your efficiency but also allows you to customize Excel to your specific needs.
With Macros, you have the power to automate repetitive tasks, generate reports with a single click, and create complex data manipulation functions.
By freeing up time and reducing manual errors, Excel Macros enable users to be more productive and achieve better results.
Investing time in learning Macros will pay off in the long run, as it can significantly streamline workflows and increase overall efficiency.
In a nutshell, Excel Macros provide a powerful tool for automating tasks and maximizing the potential of Microsoft Excel.
So, don’t hesitate to dive into the world of Macros and discover the countless possibilities they offer.
Start exploring, implementing, and leveraging Macros for task automation in Excel, and experience the transformative benefits firsthand.