Introduction
Forms are an essential part of web development, used for gathering information from users.
When it comes to styling forms, CSS is a powerful tool that can transform them into visually appealing and user-friendly components.
Effectively styling forms is crucial as it enhances the overall aesthetics of a website and improves the user experience.
By carefully designing and arranging form elements, users are more likely to engage and complete the form without any confusion or frustration.
CSS offers several benefits when it comes to form styling. Firstly, it provides greater control and flexibility in customizing form elements such as input fields, checkboxes, radio buttons, and dropdown menus.
With CSS, developers can manipulate the size, color, font, and spacing of these elements to match the overall design of the website.
Secondly, CSS allows for easy maintenance and consistency. By creating separate CSS classes for form elements, developers can apply the same styles across multiple forms, saving time and effort.
Additionally, CSS enables responsive design, ensuring that forms adapt seamlessly to different screen sizes and devices.
Furthermore, using CSS for form styling improves accessibility.
Through CSS, developers can enhance the visibility and readability of form elements for users with visual impairments, such as increasing font sizes or using high contrast colors.
In essence, styling forms effectively using CSS is essential for creating visually appealing and user-friendly websites.
By harnessing the power of CSS, developers can enhance the aesthetics, maintain consistency, and improve the accessibility of form elements.
Basic HTML Structure of a Form
Form Tag
The foundation of web forms, the <form> tag, encloses all form elements. It defines where user input goes.
Fieldset and Legend Tags
These tags group related form elements together and provide a legend for better accessibility and understanding.
Input Elements (Text, Email, Password, etc.)
Input elements like <input type="text">, <input type="email">, and <input type="password"> collect various data types.
Tech Consulting Tailored to Your Coding Journey
Get expert guidance in coding with a personalized consultation. Receive unique, actionable insights delivered in 1-3 business days.
Get StartedCheckbox and Radio Buttons
Checkboxes <input type="checkbox"> allow multiple selections, while radio buttons <input type="radio"> enable single choices.
Select and Option Tags
The <select> tag creates a dropdown list, and <option> tags populate the list with selectable items.
Textarea Tag
For longer text input, the <textarea> tag offers a resizable box to enter paragraphs or comments.
Submit Butto
The <input type="submit"> button sends the form data to the server for processing.
Styling these Elements with CSS
Now that we understand the basic HTML structure of a form, let’s dive into how to style these elements effectively using CSS.
- Form Tag Styling: To style the entire form, target the
<form>element. Adjust properties like background color, borders, and padding. - Fieldset and Legend Styling: Apply styles to the
<fieldset>for borders, and use the<legend>tag to set titles or modify its appearance. - Input Element Styling: Customize text inputs with CSS. Modify border color, font, and padding for a consistent look.
- Checkbox and Radio Button Styling: CSS allows you to alter the appearance of checkboxes and radio buttons, making them match your form’s design.
- Select and Option Styling: Style the dropdown list to match your theme. Adjust font, borders, and colors for a cohesive look.
- Textarea Styling: Make text areas visually appealing by controlling dimensions, fonts, and backgrounds with CSS.
- Submit Button Styling: Style the submit button to make it stand out. Adjust colors, add borders, and create hover effects for interactivity.
By mastering the HTML structure and CSS styling for these form elements, you can create web forms that are not only functional but also visually appealing, enhancing the user experience.
Read: How to Create Dynamic Web Forms with JavaScript
Styling Form Inputs and Labels
Applying CSS Styles to Input Elements
CSS provides a powerful toolkit for transforming bland forms into visually appealing elements. Input fields are a great place to start.
To apply CSS styles to input elements, use the input selector. For instance, if you want to change the text color of text inputs:
input[type="text"] {
color: #333; /* Change text color to dark gray */
}This rule targets all text input fields and changes their text color to a dark gray shade. You can tweak various properties like font-size, border, and padding to suit your design.
Using CSS Selectors to Target Specific Input Types
Sometimes, you might want to style specific input types differently. CSS allows you to target these with specific attributes. Let’s say you want to emphasize email inputs:
input[type="email"] {
border: 2px solid #3498db; /* Blue border for email inputs */
}Here, we are specifically selecting email input fields and giving them a blue border. You can use this approach for checkboxes, radio buttons, and more.
CSS Properties for Customizing Input Appearance
For further customization, CSS properties like border, background, padding, and margin come in handy. To round the corners of text inputs:
input[type="text"] {
border-radius: 5px; /* Rounded corners for text inputs */
}Play around with these properties to match your design’s aesthetics.
Build Your Vision, Perfectly Tailored
Get a custom-built website or application that matches your vision and needs. Stand out from the crowd with a solution designed just for you—professional, scalable, and seamless.
Get StartedChanging Label Styles
Don’t forget about labels; they’re crucial for user guidance. To style labels, use the label selector. For example, to change the font:
label {
font-family: 'Arial', sans-serif; /* Change font for all labels */
}This CSS rule changes the font for all labels in your form. You can adjust font-size, color, and other properties as needed.
Applying Styles to Placeholder Text
Placeholder text within input fields provides hints to users. Customize their appearance with CSS. To make placeholders italic:
::placeholder {
font-style: italic; /* Italicize all placeholder text */
}By using the ::placeholder pseudo-element, you can style placeholder text across your form.
Incorporating these techniques will enhance the aesthetics and usability of your web forms, making them more engaging and user-friendly.
Read: JavaScript Hello World: Your First Step into Web Development
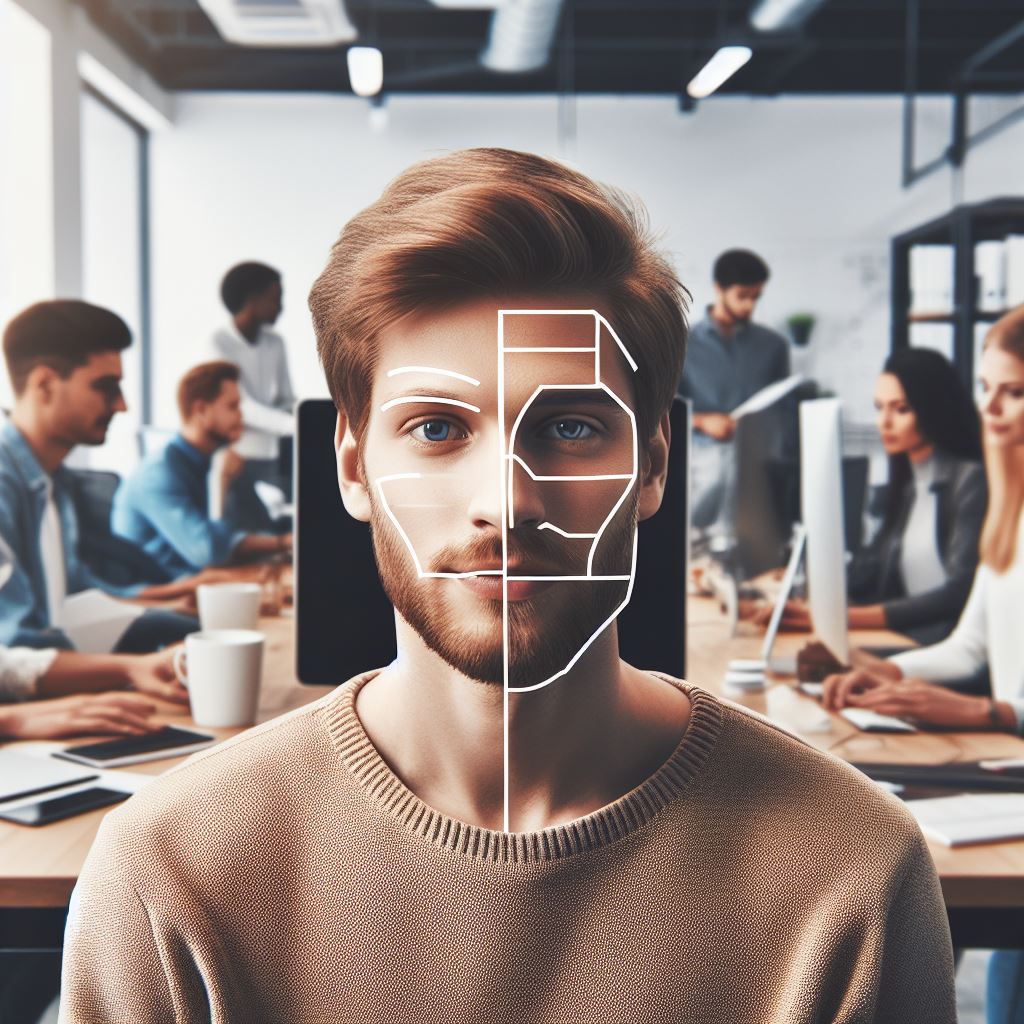
Formatting Form Layout
Adjusting Form Width and Height
To style forms effectively using CSS, it’s essential to start with the basics. You can control the width and height of your forms using CSS properties like width and height.
This allows you to customize the form’s size to fit your design requirements. Whether you want a compact login form or a spacious contact form, setting the dimensions correctly is crucial.
form {
width: 300px;
height: 200px;
}Using CSS Grid or Flexbox for Positioning Form Elements
CSS Grid and Flexbox are powerful tools for arranging form elements. CSS Grid is perfect for creating grid-based form layouts, while Flexbox excels at aligning elements within a container.
For complex forms, combining these two layout models can provide remarkable flexibility.
form {
display: grid;
grid-template-columns: 1fr 1fr;
gap: 10px;
}Creating Responsive Forms Using Media Queries
Responsive forms are a must in today’s mobile-first world. Employ media queries to adapt your form’s layout to different screen sizes.
Adjust fonts, margins, or even completely restructure your form for a seamless user experience on various devices.
@media (max-width: 768px) {
form {
width: 100%;
grid-template-columns: 1fr;
}
}Aligning Form Elements Horizontally or Vertically
Proper alignment enhances the visual appeal and usability of your forms.
Use CSS properties like text-align and align-items to align form elements either horizontally or vertically, ensuring a neat and organized appearance.
Optimize Your Profile, Get Noticed
Make your resume and LinkedIn stand out to employers with a profile that highlights your technical skills and project experience. Elevate your career with a polished and professional presence.
Get Noticedform {
text-align: center;
align-items: center;
}Adding Spacing Between Form Elements (Margin, Padding)
Spacing is essential for separating form elements and creating a clean, readable form. Utilize margin and padding properties to control the space around and within form elements.
This allows you to fine-tune the form’s visual balance.
input {
margin: 5px;
padding: 10px;
}In summary, formatting form layout with CSS empowers you to design visually appealing and user-friendly forms.
Adjusting dimensions, utilizing Grid and Flexbox, incorporating media queries, aligning elements, and adding spacing are key techniques to master.
These skills will help you create forms that not only look great but also function seamlessly across all devices.
Read: Top 10 Websites to Find Remote Coding Jobs in the USA
Customizing form validation
Forms are crucial for user interaction on websites, but they often lack visual appeal. Fortunately, CSS can transform bland forms into eye-catching, user-friendly components.
In this section, we’ll dive into the finer details of form styling by focusing on customizing form validation.
Styling the default validation error messages
When users submit a form with errors, browsers display generic error messages. But, you can enhance user experience by styling these messages.
Use CSS to adjust fonts, colors, and spacing, making them more coherent with your site’s design.
Using CSS pseudo-classes for styling invalid input fields
To draw immediate attention to incorrect inputs, apply CSS pseudo-classes like :invalid.
This lets you modify the appearance of invalid fields, such as changing the border color to red or adding a warning icon.
Creating custom validation error messages using pseudo-elements
Why settle for plain error messages when you can craft custom ones?
By using pseudo-elements like ::before and ::after, you can inject messages directly into the form, adding a personal touch and better guidance for users.
To style default error messages, start with the :required and :valid pseudo-classes, controlling the color, background, and positioning of the messages.
Then, employ ::before and ::after to create custom messages, positioning them perfectly within the input fields.
This is a powerful way to make form validation informative and visually appealing.
In short, customizing form validation through CSS not only improves the aesthetics but also enhances user understanding.
By refining error messages and input field appearances, you create a seamless and visually pleasing form experience, ultimately boosting user engagement and satisfaction.
Read: From Zero to Hero: Month-by-Month Coding Guide
Enhancing Form User Experience
Adding Hover and Focus Effects to Form Elements
Hover effects can be added using CSS to highlight form elements when users navigate their mouse over them.
These effects not only provide visual feedback but also improve the overall user experience by making the form more interactive.
Applying Transitions or Animations to Form Interactions
Utilizing CSS transitions and animations can make form interactions more engaging and intuitive.
By incorporating subtle animations, such as fading or sliding effects, you can create a smoother and more visually appealing transition between different states of the form, enhancing the user experience.
Including Feedback Indicators for Successful Form Submissions
After a user successfully submits a form, providing clear and positive feedback is crucial.
CSS can be used to create indicators like pop-up messages, color changes, or checkmarks, reassuring users that their actions were successful and encouraging further engagement.
Using CSS to Hide or Show Form Elements Dynamically (Conditional Display)
Dynamic display of form elements can be achieved using CSS.
By setting up conditional display properties, you can show or hide specific form fields based on user input or predefined conditions, allowing for a more personalized and focused user experience.
In a nutshell, by incorporating these advanced CSS techniques, you can not only enhance the visual appeal of your forms but also significantly improve the overall user experience.
Striking a balance between aesthetics and functionality is key to creating user-friendly and effective forms that leave a lasting impression on your audience.
Conclusion
Our journey emphasized the power of CSS in shaping engaging and intuitive form interfaces.
Recapitulating the key takeaways: CSS empowers forms to be visually appealing, user-friendly, and accessible.
Effective CSS styles enrich user experiences, fostering clarity, simplicity, and interactivity in form interactions.
Let’s embrace hands-on practice and experimentation to unlock the potential of CSS in crafting seamless form experiences.




