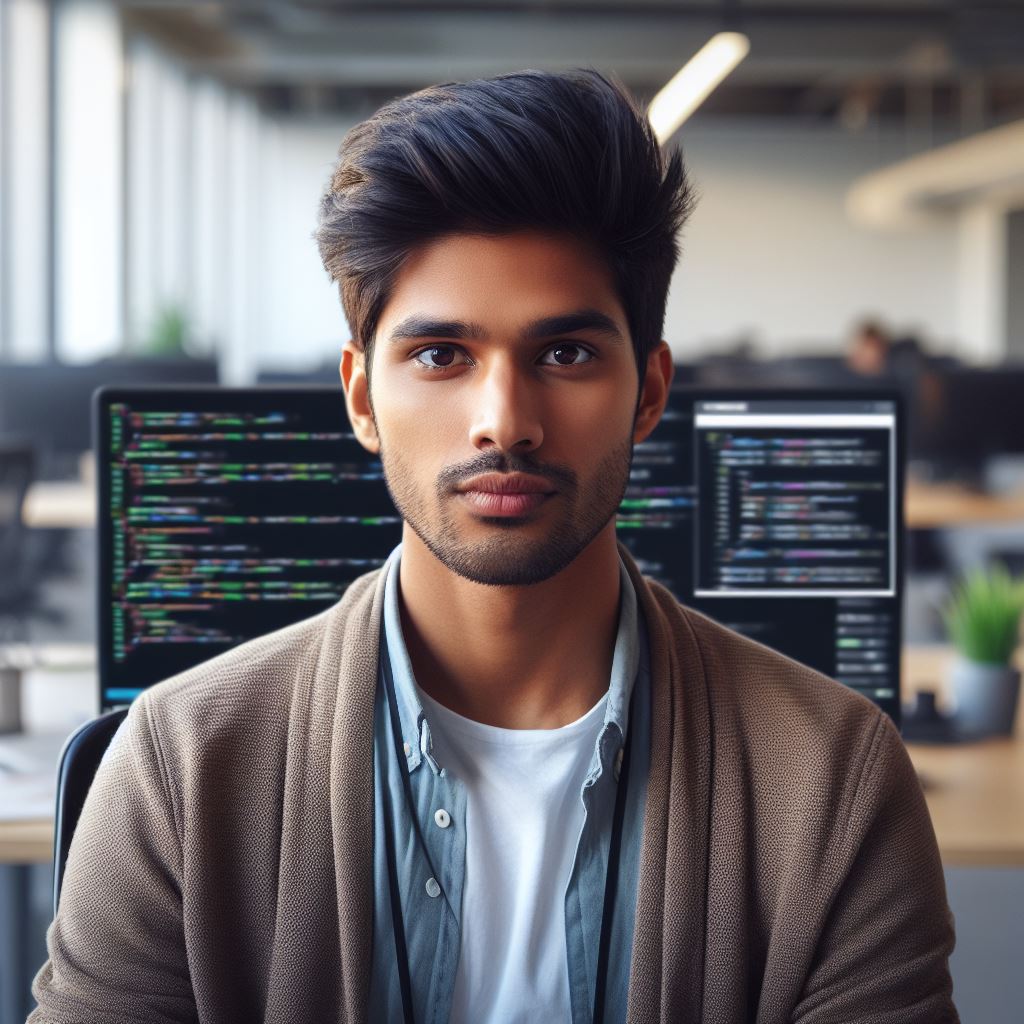Introduction
Importing and exporting settings in a coding editor is crucial for developers. It allows them to transfer their preferred configurations to different systems, enhancing productivity and consistency.
In this blog post, we will discuss the importance of this process and provide an overview of the content.
Importance of importing and exporting settings in a coding editor
Importing and exporting settings in a coding editor is essential for various reasons. Firstly, it ensures that developers can replicate their preferred coding environment across multiple devices.
This eliminates the need to manually configure settings each time they switch devices, saving time and effort.
Additionally, importing and exporting settings allows developers to collaborate seamlessly, as they can easily share their configurations with teammates.
Overview of the blog post content
The blog post will delve into the process of importing and exporting settings in a coding editor, detailing step-by-step instructions.
We will discuss popular coding editors, such as Visual Studio Code and Sublime Text, and explain how settings can be exported from one instance to another.
Additionally, we will explore different types of settings that can be imported and exported, including color schemes, keybindings, and extensions.
Furthermore, we will highlight the benefits of using version control systems, like Git, to manage and share coding editor settings effectively.
We will provide tips and best practices for organizing and documenting settings for easy import and export.
Lastly, we will address potential challenges that developers may face during this process and provide troubleshooting techniques.
By the end of this blog post, readers will have a comprehensive understanding of the importance of importing and exporting settings in a coding editor.
They will be equipped with the knowledge and tools to streamline their workflow and enhance their coding experience across different devices and collaborations.
Understanding Importing and Exporting Settings
Definition and purpose of importing and exporting settings
Importing and exporting settings in a coding editor refers to the ability to save and transfer customization preferences, configurations, and options.
The purpose of this feature is to provide a convenient way for users to replicate their desired coding environment across different devices or to share it with others.
Tech Consulting Tailored to Your Coding Journey
Get expert guidance in coding with a personalized consultation. Receive unique, actionable insights delivered in 1-3 business days.
Get StartedBenefits of using this feature in a coding editor
- Efficiency: Importing and exporting settings eliminates the need to manually configure the coding editor each time.
- Consistency: It ensures consistent settings across different devices, improving productivity and minimizing errors.
- Collaboration: Sharing settings enables seamless collaboration within a team, promoting efficient and unified workflows.
- Flexibility: Users can experiment with different setups and easily switch between them by importing and exporting settings.
- Time-saving: Instead of spending valuable time on tweaking preferences, users can quickly import their preferred settings.
How it can save time and effort
Importing and exporting settings greatly simplifies the process of customizing a coding editor. Let’s explore how it saves time and effort:
- Settings Replication: Once you’ve customized your ideal coding environment, you can export the settings and import them on other devices, saving the time and effort required to manually configure each one.
- Backup and Restore: When switching devices or reinstalling the coding editor, exporting settings ensures you have a backup of your preferences.
Importing them later avoids the need to remember and reset individual configurations. - Sharing and Collaboration: If you’re working in a team, exporting settings allows you to share a consistent setup with your colleagues.
They can then import those settings, promoting collaboration and saving each member’s effort in manually configuring their coding environment. - New Installations: If you frequently experiment with new coding editors or want to try different configurations, the import/export feature allows you to quickly apply known settings to new installations, avoiding the time and effort spent on re-customization.
- Version Control: Importing and exporting settings is beneficial when collaborating on code using version control systems.
It ensures all team members have identical editor configurations, preventing any discrepancies due to individual preferences.
Overall, importing and exporting settings in a coding editor is a powerful feature that enhances productivity, consistency, and collaboration. By saving time and effort, users can focus more on the coding tasks at hand.
Read: Career Growth and Salaries for Hospital Coders
Popular Coding Editors with Import/Export Options
When it comes to coding, having the right editor can make a world of difference. Not only do you want a tool that is efficient and powerful, but also one that allows you to easily import and export your settings.
In this section, we will explore three popular coding editors that offer this important feature.
1. Visual Studio Code
Visual Studio Code, often referred to as VS Code, is a lightweight yet powerful code editor that has gained immense popularity among developers.
It is known for its extensive library of extensions, which makes it highly customizable to suit individual preferences.
When it comes to importing and exporting settings, Visual Studio Code offers a seamless experience.
You can export your settings to a file with just a few clicks, allowing you to easily share your configurations with others or back them up for future use.
Similarly, you can import settings from a file to quickly apply your preferred setup on a new installation or project.
2. Sublime Text
Sublime Text has been a go-to coding editor for many developers due to its speed, simplicity, and cross-platform compatibility.
It is known for its minimalist user interface and powerful features, such as multiple selections and split editing, that enhance productivity.
When it comes to import/export options, Sublime Text provides a straightforward method. You can export your preferences, keybindings, and other customizations into a single file.
This makes it convenient to transfer your settings across different machines or share them with colleagues. Importing settings is as simple as selecting the exported file and letting Sublime Text take care of the rest.
Build Your Vision, Perfectly Tailored
Get a custom-built website or application that matches your vision and needs. Stand out from the crowd with a solution designed just for you—professional, scalable, and seamless.
Get Started3. Atom
Atom is a free and open-source code editor developed by GitHub. It is widely used for web development and offers a highly customizable and flexible environment.
With its vast collection of packages and themes, you can tailor the editor to match your coding style.
When it comes to importing and exporting settings, Atom offers a straightforward solution. You can export your configurations to a file, which includes packages, themes, and other settings.
This allows you to easily distribute your setup to other machines or collaborators. Importing settings is as simple as selecting the exported file and letting Atom update its configuration accordingly.
In essence, having the ability to import and export settings in coding editors is essential for developers.
Visual Studio Code, Sublime Text, and Atom are three popular editors that provide this feature, allowing you to customize your environment and seamlessly transfer your preferences.
Whether you are working on multiple machines or collaborating with others, being able to import and export settings simplifies the setup process and ensures consistency across your coding projects.
Read: A Look at Real-Time Collaboration in Modern Editors
How to Export Settings in Your Coding Editor
Exporting settings in your coding editor is a useful feature that allows you to easily transfer your preferences and configurations to another machine or share them with colleagues.
In this section, we will guide you through the process of exporting settings in your coding editor.
Step-by-step guide on exporting settings
- Open your coding editor and navigate to the settings menu.
- Look for the option to export settings, usually located in the “Preferences” or “Settings” section.
- Click on the export settings option to initiate the export process.
- Choose a destination folder where you want to save the exported settings file.
- Give the exported file a descriptive name so that it is easy to identify later.
- Click on the “Export” or “Save” button to save the settings file to the chosen location.
Where to find the export settings option
The export settings option can typically be found in the settings menu of your coding editor.
Look for a dedicated section related to preferences or configurations. It may be labeled as “Export Settings,” “Save Settings,” or something similar.
Instructing users on what settings can be exported
When exporting settings, you can usually include preferences such as theme, color scheme, font styles, code formatting rules, keyboard shortcuts, and installed plugins or extensions.
These settings help maintain consistency across different coding environments.
Optimize Your Profile, Get Noticed
Make your resume and LinkedIn stand out to employers with a profile that highlights your technical skills and project experience. Elevate your career with a polished and professional presence.
Get NoticedTips on organizing exported settings for future use
Here are some handy tips for organizing the exported settings for future use:
- Create a dedicated folder to store all your exported settings files.
- Include the date or version number in the file name to keep track of the most recent settings configuration.
- Consider categorizing the settings files based on specific projects or coding languages.
- Backup the exported settings regularly to avoid data loss or corruption.
- Share the exported settings with your team or colleagues to ensure consistency in the coding environment.
Exporting settings in your coding editor provides a convenient way to migrate your preferences, easily set up a new coding environment, or collaborate seamlessly with others.
By following these steps and keeping your exported settings well-organized, you can enhance your coding experience and boost productivity.
Read: Exploring Data Types in Different Coding Languages

How to Import Settings in Your Coding Editor
In this section, we will provide a step-by-step guide on how to import settings in your coding editor.
Importing settings can save you time and effort by allowing you to use previously saved configurations or preferences. Let’s get started!
Step-by-Step Guide on Importing Settings
- Open your coding editor and navigate to the settings or preferences section.
- Look for the “Import Settings” option, usually located in the File or Tools menu.
- Click on the “Import Settings” option to open the importing wizard.
- Select the file containing the settings you want to import. This file is typically in a specific format such as XML or JSON.
- Review the settings that will be imported and ensure they are appropriate for your needs.
- Click on the “Import” or “Apply” button to start the importing process.
- Wait for the import to complete. This may take a few seconds or a couple of minutes depending on the size and complexity of the settings.
- Once the import is finished, you will receive a confirmation message. Click on “OK” to close the wizard.
- Restart your coding editor to apply the imported settings.
- Enjoy your newly imported settings and customize them further if desired.
Finding the Import Settings Option
The exact location of the “Import Settings” option may vary depending on the coding editor you are using. As mentioned earlier, it is typically found in the File or Tools menu.
However, if you are having trouble locating it, refer to the software’s documentation or perform a quick internet search with the name of your coding editor along with “import settings” for specific instructions.
Prerequisites and Considerations for Importing Settings
Before importing settings, it is crucial to ensure that you have a backup of your current settings or configurations.
This backup will safeguard your existing setup in case the import process does not work as expected or if you want to revert to your previous settings.
Additionally, make sure you have the correct file format for the settings to be imported. Different coding editors support different formats such as XML, JSON, or plain text.
Verify the supported format in your coding editor’s documentation or the source of the settings being imported.
Potential Issues and Troubleshooting Steps
Although the importing process is usually straightforward, you may encounter some issues along the way. Here are a few potential problems and troubleshooting steps:
- If the import fails, double-check the file you are importing to ensure it is not corrupted or modified.
- Verify that the settings file corresponds to the version of your coding editor to avoid compatibility issues.
- In case of conflicts with existing settings, review the imported settings and make necessary adjustments manually.
- If you experience unexpected behavior after the import, consider restarting your coding editor or reaching out to the software’s support team for further assistance.
By following the steps provided in this section, you should now be able to import settings in your coding editor with ease.
Importing settings can greatly enhance your coding experience by quickly adapting to previously saved configurations. Happy coding!
Read: CMS Guidelines for Hospital Coding: An Overview
Best Practices for Importing and Exporting Settings
When it comes to coding, having the right settings in your editor can greatly impact your productivity and workflow.
Importing and exporting settings allows you to easily transfer your customized setup across different coding environments or projects.
To ensure a smooth transition and avoid any unforeseen issues, it’s important to follow these best practices:
Importance of backing up settings before making any changes
Before you start importing or exporting any settings, it’s crucial to create a backup of your current configuration.
This ensures that you can revert to your previous setup if anything goes wrong during the process.
Creating separate backup files for different projects or coding environments
To keep your settings organized, consider creating separate backup files for each project or coding environment.
This way, you can easily import and export specific configurations without affecting others.
Tips for organizing and labeling exported/imported settings for easy identification
When exporting or importing settings, it’s essential to label and organize them properly for easy identification.
Use clear and descriptive names that reflect the purpose or project associated with the settings.
Importance of documenting your settings
In addition to organizing, it’s also beneficial to document your settings. This includes descriptions of each configured option, any customizations, and plugins/extensions used.
Having this information readily available can be helpful when troubleshooting or sharing your setup with others.
Testing and verification after importing settings
After importing settings into a new coding environment, it’s crucial to test and verify that everything is working as expected.
Check for any conflicts or missing dependencies that might have occurred during the import process.
The option of sharing settings with others
Importing and exporting settings can also be used for collaboration or sharing purposes.
If you have a specific coding setup that you want to share with your team, exporting your settings can help them quickly adopt the same configuration.
By following these best practices, you can ensure that your importing and exporting process goes smoothly, and your coding editor is always set up exactly the way you prefer.
With a well-organized and documented collection of settings, you’ll be able to seamlessly transition between projects or coding environments, saving time and effort.
Potential Challenges and Solutions
Common challenges faced when importing/exporting settings
When importing/exporting settings, one common challenge is the compatibility issues between different versions of coding editors.
To overcome this challenge, always ensure that the settings file is compatible with the specific version of the coding editor you are using.
Another challenge faced is the loss of custom configurations or settings during the import/export process.
To prevent this, it is important to regularly backup your settings file and verify the imported/exported settings after the process.
In some cases, settings may not be correctly imported/exported due to file corruption or errors.
To address this, try re-importing/exporting the settings file after fixing any errors or use an alternative clean file.
When working with complex coding environments, it can be challenging to export/import all required settings in one go.
A solution to this is to create a documentation or checklist listing all the necessary settings and configurations.
Compatibility issues between different versions of coding editors
Compatibility issues can also arise when importing/exporting settings between different coding editors.
To avoid such issues, ensure that the settings file is suitable for the target coding editor or convert it to the appropriate format.
Sometimes, settings related to extensions or plugins may not be properly imported or cause conflicts.
To overcome this, thoroughly review the settings file, remove any conflicting extensions, and reinstall them after the import/export process.
One crucial challenge is the difficulty in troubleshooting any issues arising from imported/exported settings.
For this, take note of any changes made during the process and revert or modify them if problems occur.
Another solution is to seek help from online forums or communities to get assistance from experienced users.
Compatibility issues can also occur when importing/exporting settings from Windows to macOS or vice versa.
To ensure compatibility, double-check that the settings file is compatible with the target operating system and adjust accordingly.
In some cases, the imported/exported settings may not fully replicate the original coding environment.
To address this, compare the settings and make any necessary modifications manually or seek guidance from the coding editor’s documentation.
Occasionally, the settings file may contain sensitive information that should not be exported or shared.
Ensure to review the settings file and remove any sensitive data before performing the import/export process.
In a nutshell, importing and exporting coding editor settings can come with various challenges, but with proper precautions and solutions, these challenges can be overcome.
It is essential to be aware of compatibility issues, backup settings regularly, and verify the imported/exported settings to ensure a seamless transition.
Conclusion
Importing and exporting settings in a coding editor is an essential feature that offers numerous benefits.
By recapitulating the importance and advantages of utilizing this feature, users can better understand its significance in streamlining their coding workflow.
Importing settings allows users to easily transfer their preferred configurations to different devices, ensuring consistency and familiarity.
It saves time and effort by instantly applying predefined settings instead of manually configuring the editor.
On the other hand, exporting settings provides a convenient way to back up customized configurations, preserving personalized shortcuts, themes, and plugins.
It acts as an insurance against accidental changes or system failures.
By encouraging users to embrace this feature, they can maximize their productivity and efficiency as coding becomes more predictable and comfortable across different environments.
Lastly, a final tip would be to periodically export and review settings to ensure they are up to date and compatible with the latest versions of the coding editor and its plugins.
Regularly reassessing settings guarantees optimal performance and keeps pace with any new features or enhancements introduced.
Embracing the import and export settings feature in your coding editor empowers you to create a consistent and customizable coding environment, leading to improved productivity and a seamless coding experience.