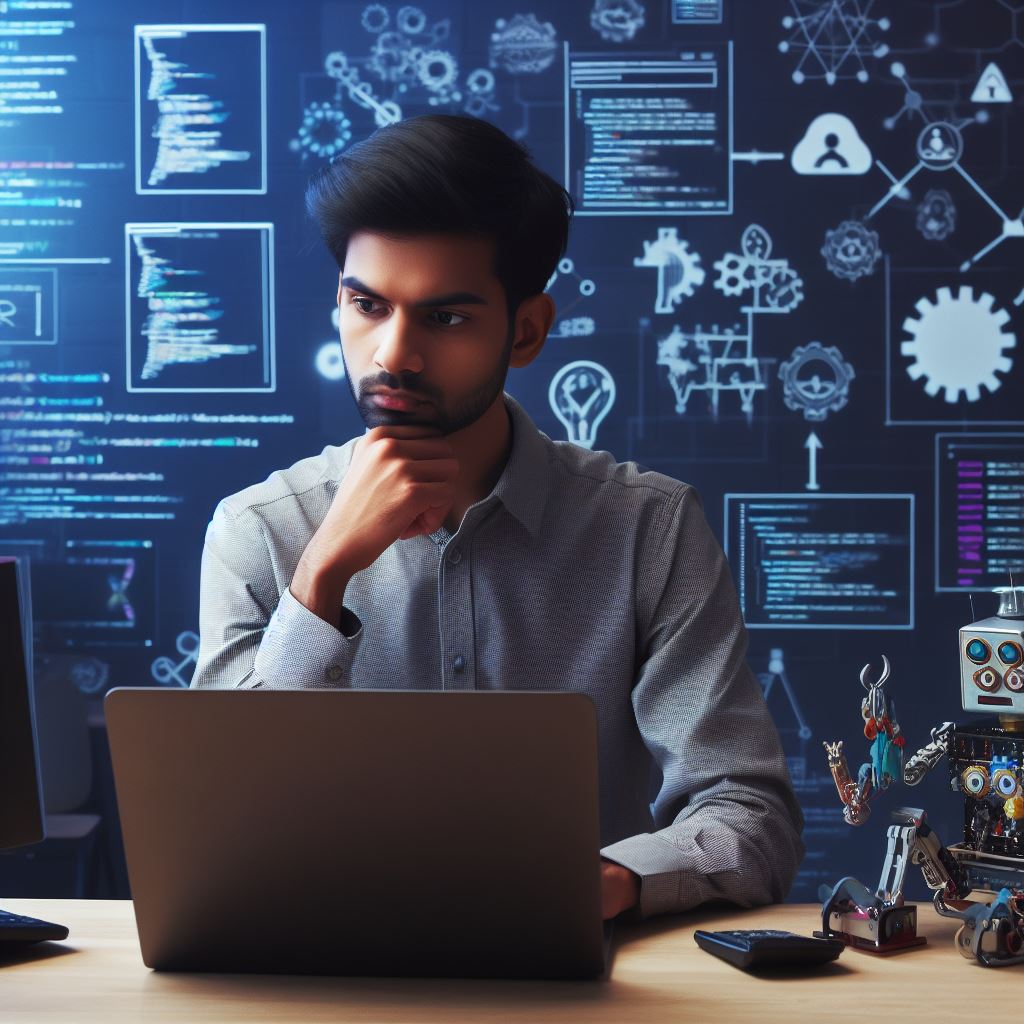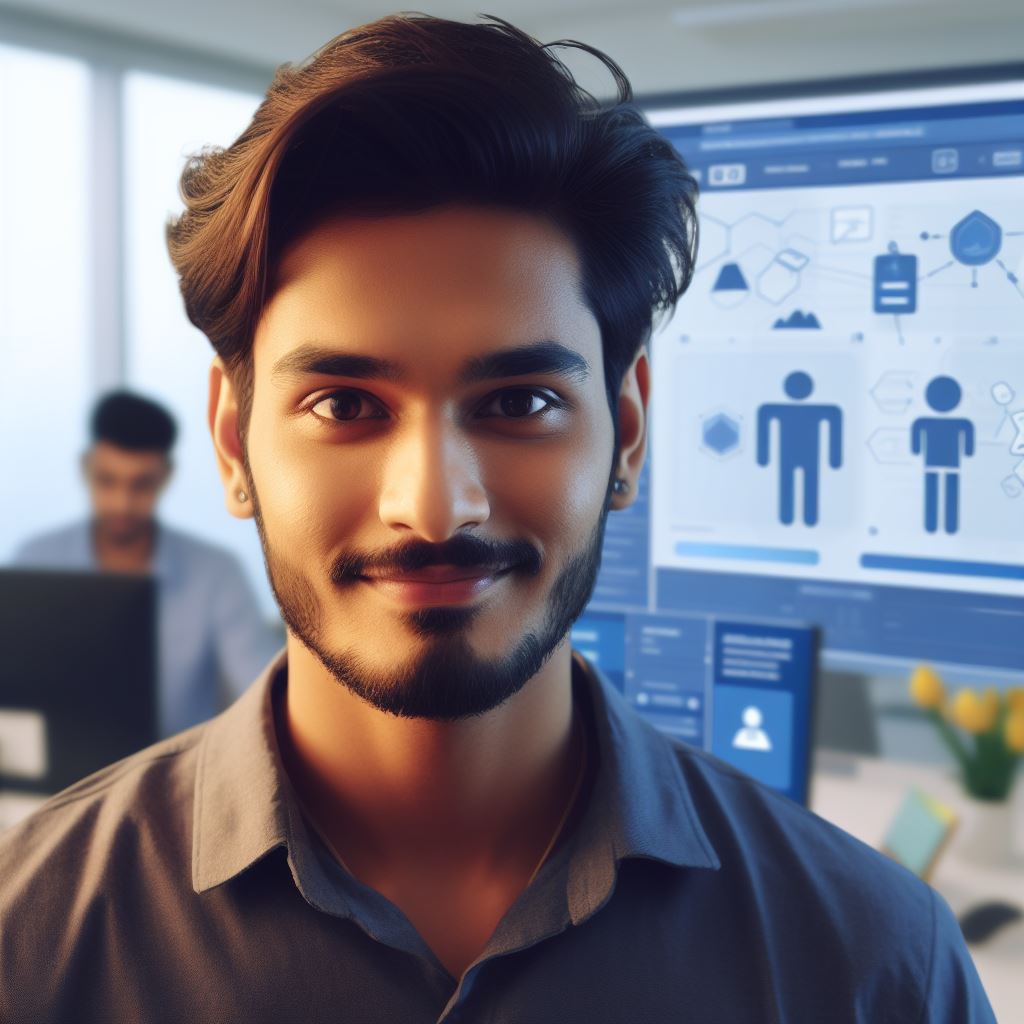Introduction
Google Maps API allows developers to integrate powerful mapping capabilities into their Android applications.
With features such as real-time navigation, geolocation, and Street View, Google Maps API provides a comprehensive solution for creating location-aware apps.
Integrating Google Maps into Android applications is crucial as it enhances user experience by providing accurate and detailed maps.
This integration enables users to easily find locations, get directions, and explore places of interest.
Google Maps API offers a wide range of features that make it a valuable tool for Android developers.
Firstly, it provides easy access to geocoding and reverse geocoding functionality, allowing users to convert addresses into coordinates and vice versa.
This feature is particularly useful for creating location-based services such as food delivery apps or ride-sharing platforms.
Additionally, Google Maps API supports real-time GPS tracking, enabling developers to build applications that track user movements or display live location updates.
This feature is valuable for applications that require precise location tracking, such as fitness trackers or delivery services.
Another key feature of Google Maps API is the built-in Street View, which allows users to explore a location in 360 degrees.
This feature enhances the user experience by providing a virtual tour of a place before visiting it physically.
Integrating Google Maps into Android applications is essential for creating location-aware and user-friendly apps.
The wide range of features offered by Google Maps API makes it a powerful tool for enhancing the functionality and usability of Android applications.
Setting up a Google Maps API project
Creating a Google Maps API project is the first step to integrating Google Maps into your Android application.
In this section, we will guide you through the process of setting up a Google Maps API project using the Google Cloud Platform Console.
Tech Consulting Tailored to Your Coding Journey
Get expert guidance in coding with a personalized consultation. Receive unique, actionable insights delivered in 1-3 business days.
Get StartedCreate a new project in the Google Cloud Platform Console
To start, go to the Google Cloud Platform Console and sign in with your Google account. If you don’t have an account, you’ll need to create one.
Once signed in, click on the “Select a project” dropdown menu at the top, and then click on the “New Project” button. Enter a name for your project and click on the “Create” button.
Enable the Google Maps Android API
After creating the project, you need to enable the Google Maps Android API.
On the Cloud Platform Console, click on “APIs & Services” in the left sidebar, and then select “Library” from the dropdown menu.
In the search bar, type “Google Maps Android API” and click on the first result. On the API details page, click on the “Enable” button.
Obtain the API key for your Android application
The last step is to obtain the API key for your Android application. On the Cloud Platform Console, click on “APIs & Services” in the left sidebar, and then select “Credentials” from the dropdown menu.
On the Credentials page, click on the “Create Credentials” button and select “API key” from the dropdown menu. Copy the generated API key.
Once you have obtained the API key, you can use it to access the Google Maps Android API in your Android application. Make sure to keep your API key secure and do not share it publicly.
In this section, we have covered the process of setting up a Google Maps API project.
By following these steps, you can enable the Google Maps Android API and obtain the necessary API key for your Android application.
This will allow you to integrate Google Maps into your Android application and provide users with rich and interactive mapping features.
Integrating Google Maps SDK into your Android application
In this section, we will guide you through the process of integrating Google Maps SDK into your Android application. By the end of this chapter, you will have a fully functional map activity within your app.
Add required dependencies in project build.gradle file
To integrate Google Maps SDK into your Android application, you need to add the required dependencies in the project build.gradle file. Open the file and add the following lines of code:
dependencies {
implementation 'com.google.android.gms:play-services-maps:17.0.0'
}This will ensure that your app has access to the necessary Google Maps libraries.
Build Your Vision, Perfectly Tailored
Get a custom-built website or application that matches your vision and needs. Stand out from the crowd with a solution designed just for you—professional, scalable, and seamless.
Get StartedDeclare necessary permissions in the AndroidManifest.xml file
Next, you need to declare the necessary permissions in the AndroidManifest.xml file. Open the file and add the following lines of code within the “ tag:
xml
These permissions are required to access the user’s location for displaying on the map.
Create a map activity layout and initialize the MapView
Now, create a new layout file for your map activity. Add a “ element to your layout file.
This will serve as the container for displaying the actual map. Give it an id and make sure to set the required attributes.
In your map activity’s Java file, initialize the MapView in the `onCreate()` method using the id specified in the layout file.
java
private MapView mapView;
@Override
protected void onCreate(Bundle savedInstanceState) {
super.onCreate(savedInstanceState);
setContentView(R.layout.activity_map);
mapView = findViewById(R.id.mapView);
mapView.onCreate(savedInstanceState);
}Implement the necessary methods and listeners for the MapView
To interact with the MapView, you need to implement the necessary methods and listeners. This includes methods like `onResume()`, `onPause()`, `onDestroy()`, etc.
java
@Override
public void onResume() {
super.onResume();
mapView.onResume();
}
@Override
public void onPause() {
super.onPause();
mapView.onPause();
}
@Override
public void onDestroy() {
super.onDestroy();
mapView.onDestroy();
}
@Override
public void onLowMemory() {
super.onLowMemory();
mapView.onLowMemory();
}Additionally, you can implement listeners such as `OnMapReadyCallback` to receive a callback when the map is ready to be used.
java
mapView.getMapAsync(new OnMapReadyCallback() {
@Override
public void onMapReady(GoogleMap googleMap) {
// Perform map operations here
}
});Integrating Google Maps SDK into your Android application allows you to provide users with interactive and customizable maps within your app.
By following these steps, you can seamlessly integrate Google Maps into your application and offer a rich mapping experience to your users.
Read: Why C Remains a Fundamental Programming Language
Displaying a map on the Android application
In this section, we will explore how to integrate Google Maps into your Android application.
We will cover three key aspects: obtaining the Map object and setting its properties, displaying the user’s current location on the map, and customizing the map’s appearance and style.
Obtain the Map object and set its properties
The first step is to obtain the Map object by using the MapView class in your Android layout file.
You can customize properties such as zoom level, map type, and initial location using the GoogleMap object.
Optimize Your Profile, Get Noticed
Make your resume and LinkedIn stand out to employers with a profile that highlights your technical skills and project experience. Elevate your career with a polished and professional presence.
Get NoticedDisplay the user’s current location on the map
To display the user’s current location on the map, you need to enable location tracking. Use the LocationManager class to request location updates and then update the map accordingly.
Make sure to handle location permissions and provide a fallback for devices without GPS capability.
Customize the map appearance and style
The default appearance of Google Maps may not always match your application’s design.
You can customize the map’s appearance by changing its colors, adding markers, and modifying other visual elements.
Use the Google Maps Styling Wizard to generate a JSON file that contains your desired map style.
By following these steps, you can seamlessly integrate Google Maps into your Android application.
Remember to test your implementation on multiple devices and handle any errors or edge cases that may arise.
The possibilities are endless with Google Maps, so get creative and provide your users with a rich and interactive mapping experience.
Adding markers and overlays to the map
Add markers to specific locations on the map
One useful feature of Google Maps is the ability to add markers to represent specific locations on the map.
This can be done by using the Marker class provided by the Google Maps Android API.
To add a marker to the map, you need to specify the position of the marker using latitude and longitude coordinates.
You can also customize the title and snippet of the marker to provide additional information.
Here is an example of how to add a marker to a specific location on the map:
GoogleMap googleMap;
// Create a LatLng object to represent the position of the marker
LatLng position = new LatLng(37.7749, -122.4194);
// Add the marker to the map
googleMap.addMarker(new MarkerOptions()
.position(position)
.title("San Francisco")
.snippet("A beautiful city in California"));Customize marker icons and info windows
In addition to adding markers, you can also customize the icons and info windows associated with the markers.
This allows you to make the markers more visually appealing and provide additional information when the user interacts with them.
To customize the marker icons, you can set a custom image as the icon for the marker. This can be done by creating a BitmapDescriptor object from a bitmap image file.
Here is an example of how to customize the marker icon:
// Create a BitmapDescriptor object from a bitmap image file
BitmapDescriptor icon = BitmapDescriptorFactory.fromResource(R.drawable.marker_icon);
// Add the marker to the map with the custom icon
googleMap.addMarker(new MarkerOptions()
.position(position)
.icon(icon)
.title("San Francisco")
.snippet("A beautiful city in California"));To customize the info windows, you can implement a custom InfoWindowAdapter and override its methods to provide a custom view for the info window.
This allows you to display custom content in the info window, such as images or additional information.
Draw polylines and polygons on the map
Another useful feature of Google Maps is the ability to draw polylines and polygons on the map.
This can be done by using the Polyline and Polygon classes provided by the Google Maps Android API.
To draw a polyline on the map, you need to specify a list of LatLng objects representing the vertices of the polyline. You can also customize the color and width of the polyline.
Here is an example of how to draw a polyline on the map:
// Create a list of LatLng objects representing the vertices of the polyline
List polylinePoints = new ArrayList<>();
polylinePoints.add(new LatLng(37.7749, -122.4194));
polylinePoints.add(new LatLng(34.0522, -118.2437));
// Add the polyline to the map
googleMap.addPolyline(new PolylineOptions()
.addAll(polylinePoints)
.color(Color.BLUE)
.width(5));To draw a polygon on the map, you need to specify a list of LatLng objects representing the vertices of the polygon.
Here is an example of how to draw a polygon on the map:
// Create a list of LatLng objects representing the vertices of the polygon
List polygonPoints = new ArrayList<>();
polygonPoints.add(new LatLng(37.7749, -122.4194));
polygonPoints.add(new LatLng(34.0522, -118.2437));
polygonPoints.add(new LatLng(32.7157, -117.1611));
// Add the polygon to the map
googleMap.addPolygon(new PolygonOptions()
.addAll(polygonPoints)
.fillColor(Color.GREEN));In fact, adding markers and overlays to the map in your Android application can enhance the user experience and provide valuable information.
The Marker class allows you to add markers to specific locations, while customization options like marker icons and info windows allow you to make the markers more visually appealing.
Additionally, the Polyline and Polygon classes enable you to draw polylines and polygons on the map.
Read: Creating 2D Games in Unity: Step-By-Step Guide

Implementing interactivity with Google Maps
In this section, we will explore how to add interactivity to your Android application by integrating Google Maps.
We will cover various user interactions such as panning, zooming, handling map click events, and implementing search functionality for specific locations.
Respond to user interactions such as panning and zooming
- Enable user panning: Allow users to move the map by swiping their fingers across the screen.
Use the onMapReady() method to get a reference to the GoogleMap object and set its userInteractionEnabled property to true. - Implement zooming: Enable users to zoom in and out of the map using pinch gestures. Use the onMapReady() method to set the map’s zoomControlsEnabled property to true.
- Detect map movement: Listen for camera position changes using the onCameraMove() method. This allows you to respond to user interactions like panning or zooming in real-time.
Handle map click events and show relevant information
- Set onMapClickListener: Use the onMapReady() method to set an onMapClickListener, which listens for click events on the map.
Override the onMapClick() method to perform actions when the user clicks on the map. - Show marker: When the user clicks on the map, create a Marker object with the clicked LatLng coordinates. Customize the marker’s appearance and add it to the map using the addMarker() method.
- Show info window: To display relevant information about a specific location, you can show an info window when the user clicks on a marker.
Use the setOnMarkerClickListener() method to listen for click events on markers and show the info window using the showInfoWindow() method.
Implement search functionality for specific locations
- Add a search bar: Create a search bar UI element where users can input the location they want to search for. Use an EditText or a SearchView widget to capture the user’s input.
- Geocoding: When the user submits a search query, use the Geocoding API to convert the entered location into geographic coordinates.
Use the Geocoder class to perform geocoding operations asynchronously. - Move camera to searched location: After retrieving the coordinates for the searched location, move the camera to that location on the map using the animateCamera() method.
You can also add a marker to indicate the searched location.
In short, integrating Google Maps into your Android application allows you to enhance user experience through various interactive features.
By responding to user interactions like panning and zooming, handling map click events, and implementing search functionality for specific locations, you can create a dynamic and engaging map experience for your users.
Read: Unity and C#: A Comprehensive Tutorial for Beginners
Utilizing Google Maps APIs and services
Implement location tracking and geocoding capabilities
To enhance the functionality of your Android application, you can integrate Google Maps APIs and services.
By utilizing these APIs, you can add location tracking and geocoding capabilities to your app. This will allow users to easily find and track their current location.
One of the APIs that you can use for location tracking is the Location API. This API provides a simple way to access the user’s current location and track any changes in their location.
By connecting to the Location API, you can retrieve the latitude and longitude coordinates of the user’s device and display it on the map.
Another useful API is the Geocoding API. With this API, you can convert an address into geographic coordinates (latitude and longitude) and vice versa.
This is particularly helpful when users need to search for specific locations or when they want to save an address as a favorite location.
By implementing these APIs, you can enhance the user experience of your app by providing location-based features. Users will be able to easily find their way around and navigate to their desired destinations.
Utilize the Directions API for displaying routes and navigation
To further enhance your Android application, you can integrate the Directions API. This API allows you to display routes and navigation instructions on the map.
Users can input their starting and destination locations, and the Directions API will provide the best route and turn-by-turn directions.
By utilizing the Directions API, you can display the route on the map, including detailed instructions such as the distance and estimated travel time.
This feature is particularly useful for users who rely on your app for navigation.
Integrate Places API for searching and displaying nearby places
In addition to location tracking and directions, you can also integrate the Places API into your Android application.
This API allows users to search for nearby places, such as restaurants, gas stations, or tourist attractions.
With the Places API, users can easily find establishments and points of interest near their current location or any specific location.
The API provides information such as place names, addresses, ratings, and reviews. You can display these places on the map or provide a list view for easier browsing.
By integrating the Places API, you enhance the usability of your app by providing users with relevant information about their surroundings.
Users can quickly find nearby places and make informed decisions about where to go or what to do.
In general, integrating Google Maps APIs and services can greatly enhance the functionality and user experience of your Android application.
By implementing location tracking and geocoding capabilities, utilizing the Directions API for route display, and integrating the Places API for nearby place searches, you can provide valuable features to your users.
Whether it’s navigating to a destination, finding nearby restaurants, or simply tracking their location, Google Maps APIs are a powerful tool for enhancing your app’s capabilities.
Read: Optimizing Performance in Unity: A Complete Guide
Best practices and tips for integrating Google Maps in Android applications.
In this section, we will discuss the best practices and tips for integrating Google Maps in Android applications.
Optimize map performance for resource efficiency
- Use marker clustering to improve performance when displaying a large number of markers on the map.
- Fetch map tiles asynchronously to avoid blocking the main UI thread.
- Use bitmap caching for marker icons to reduce memory usage and improve loading times.
- Implement camera idle listeners instead of continuously updating the map to conserve resources.
- Limit the number of overlays and layers on the map to avoid overloading the rendering engine.
Handle map lifecycle and memory management properly
- Release the Google Maps API client when the map is no longer in use to free up system resources.
- Save and restore the state of the map when the activity is paused or restarted.
- Implement proper memory management techniques to prevent memory leaks.
- Dispose of unused map resources, such as markers and overlays, to reduce memory footprint.
- Consider using a map fragment instead of a map view to simplify lifecycle management.
Ensure proper error handling and debug potential issues
- Handle common errors, such as a lack of Google Play Services or an invalid API key.
- Display descriptive error messages to the user when map-related errors occur.
- Implement logging and debugging techniques to identify and fix any map-related issues.
- Monitor user interactions with the map and handle any unexpected behavior or crashes.
- Regularly test the application on different devices and Android versions to uncover potential issues.
By following these best practices and tips, you can ensure a smooth and efficient integration of Google Maps in your Android application.
Conclusion and Final Thoughts on Integrating Google Maps in Android Applications
Recap of the Benefits and Features of Google Maps Integration
Throughout this blog chapter, we have explored the numerous benefits and features of integrating Google Maps into Android applications.
By integrating Google Maps, developers can enhance their applications with a powerful mapping tool that provides accurate location data, real-time traffic information, and rich mapping functionalities.
Encouragement to Explore and Experiment with Different Functionalities
As developers, it is important to embrace the versatility of Google Maps integration and explore the various functionalities it offers.
By experimenting with different features and functionalities, developers can create unique and engaging user experiences that go beyond traditional map applications.
Summary of Key Points Covered in the Blog Post
In this blog post, we discussed the process of integrating Google Maps in Android applications.
We explored the necessary steps, such as obtaining an API key, configuring the manifest file, and implementing map functionality in the application code.
Additionally, we highlighted the benefits of integrating Google Maps, including enhanced user experiences, improved navigation, and location-based services.
Integrating Google Maps in Android applications is a valuable tool for developers to enhance their applications with powerful mapping functionalities.
By leveraging the benefits of Google Maps integration and experimenting with different features, developers can create innovative and engaging user experiences.