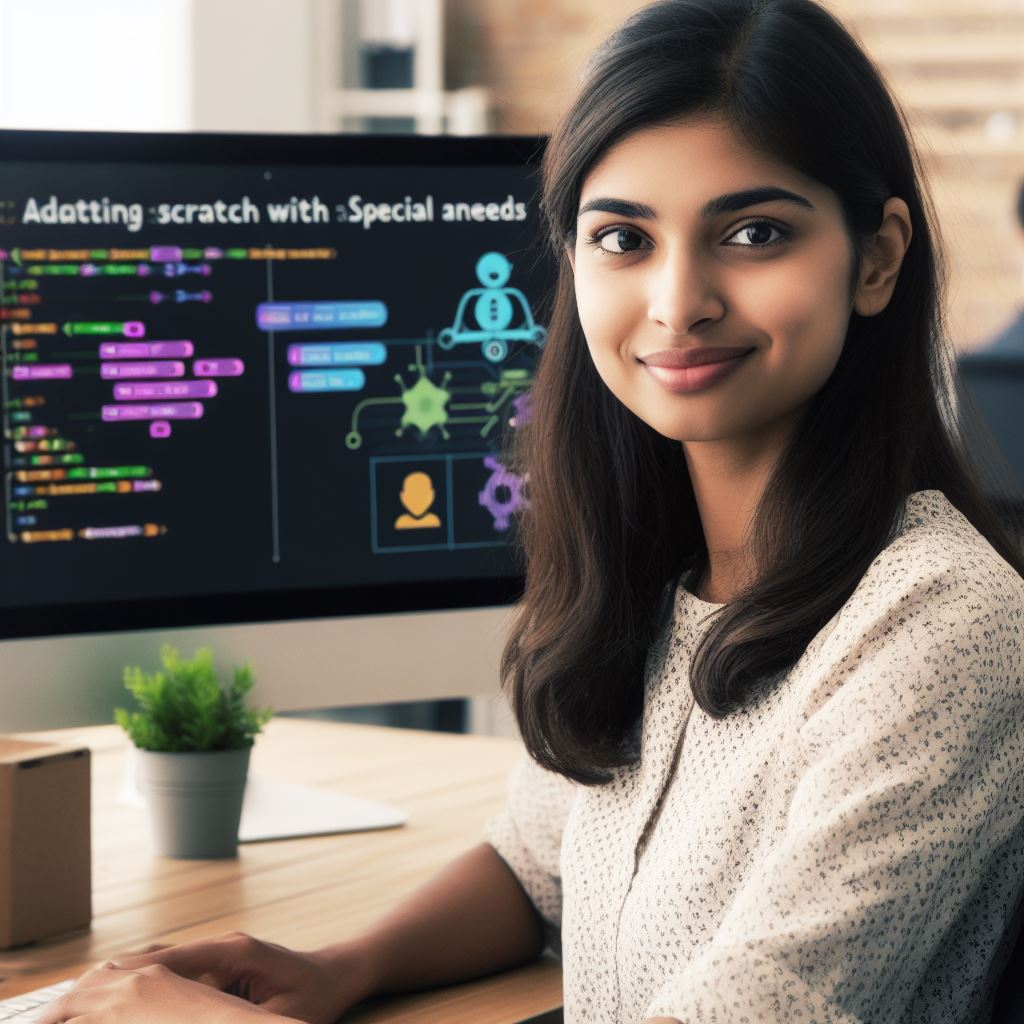Introduction
Excel functions are not just useful for organizing and analyzing data; they can also be powerful tools for coders.\
Whether you’re a beginner or an experienced programmer, understanding and utilizing Excel functions can greatly enhance your coding skills.
Excel functions offer a wide range of capabilities that can be especially helpful for coders.
They allow you to manipulate and analyze data, perform calculations, and automate repetitive tasks.
By leveraging Excel functions, coders can save time and effort, improve accuracy, and streamline their coding process.
In this blog post, we will take a detailed look at the top 10 Excel functions for coders.
Each function will be explained in depth, providing step-by-step instructions and examples of how it can be used in coding scenarios.
By the end of this post, you will have a solid understanding of these essential Excel functions and how to apply them effectively in your coding projects.
From the versatile VLOOKUP function for searching and retrieving data to the powerful IF function for performing conditional calculations, we will cover a range of functions that every coder should be familiar with.
Whether you’re coding in Python, Java, or any other language, these functions can be a valuable addition to your toolkit.
So, if you’re ready to take your coding skills to the next level, join us as we explore the top 10 Excel functions for coders.
Get ready to unlock new possibilities and enhance your coding efficiency!
1. VLOOKUP Function
In this section, we will explore the VLOOKUP function and its usefulness in coding.
We will discuss how VLOOKUP can be used, provide examples and scenarios where it can be beneficial, and also highlight any potential limitations or considerations.
The VLOOKUP function is a powerful tool in Excel that allows users to search for a specific value in a column of data and retrieve corresponding information from another column.
Tech Consulting Tailored to Your Coding Journey
Get expert guidance in coding with a personalized consultation. Receive unique, actionable insights delivered in 1-3 business days.
Get StartedUsage in Coding
For coders, the VLOOKUP function can be used in various ways to improve efficiency and save time:
- Data Validation: By using VLOOKUP, coders can validate data, ensuring that it meets specific criteria before it is processed further.
- Database Operations: VLOOKUP can be used to perform database operations, such as finding and retrieving data from large datasets.
- Data Transformation: Coders can leverage the VLOOKUP function to transform data from one format to another based on specific conditions or requirements.
Examples and Scenarios
Let’s consider some practical examples and scenarios where the VLOOKUP function can benefit coders:
- Looking up Employee IDs: In a payroll system, coders can use VLOOKUP to search for employee IDs and retrieve corresponding information such as names, positions, and salaries.
- Data Cleansing: When working with messy or inconsistent data, VLOOKUP can be used to standardize and clean up information by comparing it with a reference data set.
- Handling Multiple Sheets: Coders can use VLOOKUP to consolidate data from multiple sheets by searching for a unique identifier and retrieving relevant details.
- Fuzzy Lookup: In cases where an exact match is not available, VLOOKUP can be combined with other functions to perform fuzzy lookups, which find the closest match.
Limitations and Considerations
While the VLOOKUP function is a versatile tool, there are some limitations and considerations to keep in mind:
- Exact Match Requirement: By default, VLOOKUP performs exact matches, and it may not work correctly if the data contains spelling errors or inconsistencies.
- Vertical Data Orientation: VLOOKUP works vertically, meaning the lookup value should be in the leftmost column of the table for accurate results.
- Performance Impact: Using VLOOKUP on large datasets can slow down calculations and impact overall performance, especially in complex coding scenarios.
- Alternative Functions: Depending on the specific requirements, coders may need to explore alternative functions such as INDEX and MATCH for more advanced lookup operations.
The VLOOKUP function is a valuable tool for coders, allowing them to efficiently search, retrieve, and transform data in Excel.
By understanding its capabilities, usage scenarios, and limitations, coders can leverage VLOOKUP effectively to enhance their coding workflows.
2. IF Function
The IF function is a powerful tool in Excel that allows users to perform logical comparisons between values.
It evaluates a condition and returns one value if the condition is true and another value if the condition is false.
This function is crucial for coders who need to apply conditional logic to their data sets.
What Does the IF Function Do?
The IF function checks whether a condition is met, returning one value if true and another if false. It follows the syntax:
IF(condition, value_if_true, value_if_false)For instance:
IF(A1 > 10, "Yes", "No")This formula checks if the value in cell A1 is greater than 10. If true, it returns “Yes”; otherwise, it returns “No”.
How Can the IF Function Be Used in Coding?
Coders use the IF function to introduce decision-making capabilities within their data analysis.
Here are some scenarios where it can be beneficial:
- Data Validation: Ensure data meets specific criteria before processing.
IF(ISNUMBER(A1), "Valid", "Invalid") - Conditional Formatting: Highlight cells based on conditions.
IF(B2 > 100, "High", "Low") - Dynamic Calculations: Perform different calculations based on conditions.
IF(C1 > 50, C1 * 2, C1 / 2)
Examples and Scenarios for Coders
- Filtering Data: Coders often need to filter data dynamically. Using the IF function, they can create columns that categorize data based on conditions.
IF(D2 = "Complete", "Done", "Pending") - Generating Reports: Automate report generation by using IF functions to determine which data to include.
IF(E2 = "Yes", "Include", "Exclude") - Creating Dashboards: Enhance dashboards with conditional summaries and indicators.
IF(F2 >= 75, "Pass", "Fail")
Potential Limitations and Considerations
While the IF function is versatile, there are some limitations and considerations to keep in mind:
Build Your Vision, Perfectly Tailored
Get a custom-built website or application that matches your vision and needs. Stand out from the crowd with a solution designed just for you—professional, scalable, and seamless.
Get Started- Nesting Limits: Excel versions prior to 2007 limit nested IF functions to seven levels. Newer versions allow up to 64, but deeply nested functions can become complex and difficult to manage.
- Performance Issues: Extensive use of the IF function in large datasets can slow down performance.
- Readability: Multiple nested IF statements can make formulas hard to read and debug.
Best Practices
To mitigate these issues, consider these best practices:
- Use Alternatives: When possible, use other functions like VLOOKUP, HLOOKUP, or CHOOSE to simplify complex conditions.
- Break Down Conditions: Split complex IF statements into smaller, more manageable parts.
- Document Formulas: Add comments and documentation to explain the logic behind your IF functions.
The IF function is a fundamental tool for coders using Excel. It introduces conditional logic, enabling dynamic data validation, conditional formatting, and calculations.
While powerful, it’s essential to be aware of its limitations and apply best practices to maintain readability and performance.
By mastering the IF function, coders can significantly enhance their data manipulation and analysis capabilities in Excel.
Read: Transitioning from Excel to SQL: A Step-by-Step Guide
3. INDEX Function
The INDEX function is a powerful Excel tool that retrieves the value from a specified cell or range.
Coders often use this function to manipulate data sets and streamline data analysis tasks.
Understanding how to use the INDEX function effectively can significantly enhance your coding and data management skills.
What Does the INDEX Function Do?
The INDEX function returns the value of a cell in a table or range based on a given row and column number. It is useful for:
- Extracting specific data points from large datasets.
- Creating dynamic formulas that adjust based on data changes.
- Simplifying data lookups and reference tasks.
How to Use the INDEX Function in Coding
The syntax for the INDEX function is:
INDEX(array, row_num, [column_num])array: The range of cells or an array constant.row_num: The row number in the array.column_num: The column number in the array.
Examples and Scenarios
Example 1: Basic Usage
Suppose you have a dataset in cells A1, and you want to retrieve the value from the second row and third column.
=INDEX(A1:C3, 2, 3)This formula returns the value in cell C2.
Example 2: Dynamic Data Retrieval
Optimize Your Profile, Get Noticed
Make your resume and LinkedIn stand out to employers with a profile that highlights your technical skills and project experience. Elevate your career with a polished and professional presence.
Get NoticedYou can use the INDEX function with other functions like MATCH to create dynamic data retrieval systems.
=INDEX(A1:C3, MATCH("Criteria", A1:A3, 0), 3)This formula finds the row where “Criteria” is located in column A and returns the value from the corresponding row in column C.
Benefits of the INDEX Function for Coders
- Efficiency: Quickly extract specific data points from large datasets.
- Flexibility: Combine with other functions to create dynamic and adaptable formulas.
- Precision: Target exact cells or ranges, reducing the risk of errors.
Potential Limitations and Considerations
While the INDEX function is powerful, it has some limitations and considerations to keep in mind:
- Complexity: Can become complex when combined with multiple functions.
- Errors: Incorrect row or column references can lead to errors.
- Array Size: Large arrays can slow down calculations.
The INDEX function is a versatile and essential tool for coders working with Excel.
It allows precise data retrieval and can be combined with other functions for dynamic analysis.
By mastering the INDEX function, coders can enhance their efficiency and accuracy in managing and analyzing data.
However, be mindful of potential complexities and errors when using this function in your formulas.
Read: Using SQL in Excel: A Beginner’s Guide
4. MATCH Function
The MATCH function in Excel is a powerful tool for locating the position of a specific value within a range.
Coders can leverage this function to enhance data management and retrieval processes in their spreadsheets.
What Does the MATCH Function Do?
The MATCH function searches for a specified value in a range of cells and returns the relative position of that value. It can be used for:
- Finding the position of a specific item in a list.
- Combining with other functions like INDEX for dynamic data retrieval.
- Enhancing lookup operations in data analysis.
Syntax and Parameters
The syntax for the MATCH function is straightforward:
=MATCH(lookup_value, lookup_array, [match_type])lookup_value: The value you want to find.lookup_array: The range of cells to search.match_type: An optional parameter that specifies the type of match (1, 0, or -1).
Examples and Scenarios
Example 1: Basic Usage
Suppose you have a list of employee IDs in column A and you want to find the position of a specific ID:
=MATCH(104, A1:A10, 0)This formula returns the position of ID 104 within the range A1.
Example 2: Using MATCH with INDEX
Combining MATCH with the INDEX function allows for dynamic data retrieval.
For instance, if you want to find the name associated with a specific employee ID:
=INDEX(B1:B10, MATCH(104, A1:A10, 0))This formula returns the name from column B that corresponds to the ID 104 in column A.
Scenarios Where MATCH is Beneficial
Data Validation
Coders can use the MATCH function to validate data inputs.
For example, checking if an entered value exists within a predefined list:
=IF(ISNUMBER(MATCH(value, list_range, 0)), "Valid", "Invalid")This formula verifies if the value is present in list_range and returns “Valid” or “Invalid”.
Dynamic Data Analysis
When dealing with large datasets, the MATCH function can streamline data analysis by quickly locating data points.
For instance, finding the position of a specific date within a timeline:
=MATCH("2023-06-14", C1:C100, 0)This formula identifies the position of the date “2023-06-14” within the range C1.
Potential Limitations and Considerations
Exact Matches
The MATCH function can only find exact matches when the match_type is set to 0. If the value is not found, it returns an error.
To handle this, use error-checking functions like IFERROR:
=IFERROR(MATCH(104, A1:A10, 0), "Not Found")This formula returns “Not Found” if the ID 104 is not present.
Case Sensitivity
The MATCH function is case-insensitive, which means it treats “A” and “a” as the same.
If case sensitivity is required, additional functions or custom logic must be implemented.
Performance Considerations
When used with large datasets, the MATCH function can impact performance.
Optimize by limiting the lookup range and avoiding volatile functions in the lookup_array.
The MATCH function is a versatile tool for coders working with Excel. It enhances data retrieval, validation, and dynamic analysis.
While it has some limitations, understanding how to handle these ensures its effective application in various coding scenarios.
By integrating the MATCH function into their workflow, coders can streamline their data management processes and improve the accuracy of their analyses.
5. COUNTIF Function
The COUNTIF function in Excel is a powerful tool for coders, allowing for precise data analysis.
It counts the number of cells that meet a specific condition within a given range.
This function can streamline various coding tasks by automating data counting based on set criteria.
What Does the COUNTIF Function Do?
The COUNTIF function counts cells in a range that meet a single condition. Its syntax is straightforward:
=COUNTIF(range, criteria)Here, range represents the cells to be evaluated, and criteria specifies the condition to meet.
This function is invaluable for tasks that require conditional counting.
How to Use COUNTIF in Coding
Coders can use the COUNTIF function to manage and analyze data effectively.
It helps in scenarios where counting specific entries based on conditions is necessary.
Here are some practical uses:
- Data Validation: Ensures data integrity by counting occurrences of specific values.
- Error Checking: Identifies and counts errors or anomalies in datasets.
- Conditional Formatting: Applies styles to cells based on count criteria.
Examples and Scenarios
- Counting Specific Entries:
=COUNTIF(A1:A10, "Completed")
This formula counts how many times “Completed” appears in the range A1 to A10. It’s useful for tracking project statuses. - Checking for Errors:
=COUNTIF(B1:B20, "#VALUE!")
This formula counts cells with the error “#VALUE!” in the range B1 to B20, helping identify data entry mistakes. - Conditional Formatting:
=COUNTIF(C1:C30, ">100")
This formula counts cells with values greater than 100 in the range C1 to C30. It aids in highlighting outliers or significant values.
Benefits for Coders
Coders benefit from the COUNTIF function by automating repetitive counting tasks and enhancing data analysis capabilities.
It provides a quick way to quantify specific data points, enabling faster decision-making and error tracking.
- Efficiency: Automates counting processes, saving time.
- Accuracy: Reduces manual errors in data counting.
- Flexibility: Adapts to various data sets and conditions.
Potential Limitations and Considerations
While the COUNTIF function is powerful, it has some limitations:
- Single Condition: COUNTIF only supports one condition. For multiple conditions, use COUNTIFS.
- Case Insensitivity: The function is not case-sensitive. Use additional functions if case sensitivity is required.
- Performance: Counting large data sets can be slow. Optimize your range to improve performance.
The COUNTIF function is a versatile and essential tool for coders, aiding in data analysis and management.
It simplifies tasks by automating the counting of cells based on specific conditions.
While it has limitations, such as supporting only one condition and being case-insensitive, its benefits outweigh these drawbacks.
By leveraging COUNTIF, coders can enhance their productivity and ensure data accuracy.
Understanding its use and limitations allows for more effective application in various coding scenarios, making it a valuable addition to any coder’s toolkit.
Read: How to Excel in an Entry-Level Coding Job: Tips & Tricks
6. CONCATENATE Function
The CONCATENATE function in Excel merges two or more text strings into one.
This function is highly useful in coding, data management, and creating dynamic text.
What Does the CONCATENATE Function Do?
The CONCATENATE function combines multiple text strings into a single string. It allows coders to:
- Merge cell contents for better data representation.
- Create dynamic text strings for use in formulas or reports.
- Streamline text data preparation for various coding tasks.
How to Use the CONCATENATE Function
Using the CONCATENATE function is straightforward. Here’s the syntax:
=CONCATENATE(text1, text2, ...)text1, text2, ...are the text items to be joined.
Example 1: Basic Usage
To merge “Hello” and “World” from cells A1 and B1:
=CONCATENATE(A1, " ", B1)This formula results in “Hello World”.
Example 2: Combining Names
Suppose you have first names in column A and last names in column B. To combine them:
=CONCATENATE(A2, " ", B2)This formula merges the first and last names into a single cell.
Benefits for Coders
The CONCATENATE function can greatly benefit coders in various scenarios:
- Data Formatting: Combining multiple text fields into a single string simplifies data processing.
- Dynamic Code Generation: Coders can generate dynamic SQL queries or JSON strings by merging different parts of the code.
- Report Generation: Creating comprehensive reports by combining data from different sources becomes easier.
Example 3: Creating Dynamic SQL Queries
Consider you have table names in column A and conditions in column B. You can create a dynamic SQL query:
=CONCATENATE("SELECT * FROM ", A1, " WHERE ", B1)This formula constructs a complete SQL query based on the table and conditions specified.
Potential Limitations and Considerations
While CONCATENATE is powerful, it has some limitations:
- Limited Arguments: Older versions of Excel limit the number of text items to 255.
- Complexity with Large Data: Handling large datasets with CONCATENATE can become cumbersome.
- Deprecation in New Versions: Excel now prefers the
TEXTJOINand&operators for concatenation.
Alternatives to CONCATENATE
For better flexibility, consider these alternatives:
&Operator: This operator can concatenate text strings without function calls. Example:
=A1 & " " & B1TEXTJOINFunction: This newer function allows for delimiters and ignores empty cells. Example:
=TEXTJOIN(" ", TRUE, A1, B1, C1)Example 4: Using TEXTJOIN
To combine values in A1, B1, and C1 with spaces:
=TEXTJOIN(" ", TRUE, A1, B1, C1)This formula provides more flexibility and handles empty cells gracefully.
The CONCATENATE function is a valuable tool for coders, enabling efficient text merging and data manipulation.
By understanding its usage, benefits, and limitations, coders can effectively leverage this function in their Excel-based tasks.
For more advanced needs, alternatives like the TEXTJOIN function offer enhanced capabilities.
Embrace these tools to streamline your coding processes and enhance your data handling efficiency.
7. SUMIFS Function
The SUMIFS function in Excel adds values that meet multiple criteria.
It extends the capabilities of the SUMIF function by allowing for multiple conditions.
This powerful tool is essential for coders who need to analyze data efficiently and accurately.
What Does the SUMIFS Function Do?
SUMIFS adds values in a range based on multiple criteria across different ranges. It follows this syntax:
SUMIFS(sum_range, criteria_range1, criteria1, [criteria_range2, criteria2], ...)Using SUMIFS in Coding
The SUMIFS function can streamline data analysis tasks, especially when working with large datasets.
Here’s how you can use it effectively:
- Data Filtering: SUMIFS helps filter data based on multiple conditions.
- Dynamic Reports: Create dynamic reports that update automatically based on criteria changes.
- Financial Analysis: Analyze financial data by summing up values that meet specific criteria.
Examples and Scenarios
Example 1: Summing Sales Data
Imagine you have a sales dataset with columns for Sales Amount, Region, and Product.
You want to sum sales for a specific region and product:
=SUMIFS(A2:A100, B2:B100, "North", C2:C100, "Product A")This formula sums the sales amounts in column A for the “North” region and “Product A”.
Example 2: Summing Employee Bonuses
Consider a scenario where you need to calculate total bonuses for employees in a certain department with performance above a threshold:
=SUMIFS(D2:D50, E2:E50, "HR", F2:F50, ">80")This formula adds up the bonuses in column D for HR employees with performance scores above 80.
Benefits for Coders
- Efficiency: SUMIFS saves time by combining multiple conditions in one formula.
- Accuracy: Reduces errors by automating complex calculations.
- Flexibility: Adapts to various data analysis needs, making it a versatile tool.
Potential Limitations and Considerations
While SUMIFS is powerful, there are some limitations to keep in mind:
- Performance: Large datasets can slow down calculations.
- Range Limits: SUMIFS requires that the sum range and criteria ranges have the same dimensions.
- Complexity: Overly complex criteria can make formulas difficult to read and maintain.
The SUMIFS function is a versatile and powerful tool for coders working with Excel.
It enhances data analysis capabilities by allowing multiple criteria to filter and sum data accurately.
Coders can use SUMIFS to streamline tasks, reduce errors, and create dynamic reports.
By understanding the SUMIFS function, you can unlock its full potential and improve your data management skills.
Whether you’re filtering sales data, calculating bonuses, or analyzing financials, SUMIFS provides the flexibility and efficiency needed for effective data analysis.
However, always consider its limitations and optimize your datasets to ensure smooth performance.
Read: Excel Formula Tips: How to Code Like a Pro
8. AVERAGE Function
The AVERAGE function in Excel calculates the mean of a range of numbers.
It sums all the values and divides by the count of numbers.
What the AVERAGE Function Does
The AVERAGE function helps coders quickly find the central tendency of a data set.
This can be useful for analyzing numerical data.
Syntax:
=AVERAGE(number1, [number2], ...)The function takes multiple arguments, which can be numbers, ranges, or cell references.
How to Use the AVERAGE Function in Coding
Coders can use the AVERAGE function to streamline data analysis tasks.
It’s particularly helpful when working with large datasets.
Example 1: Calculating Average Sales
=AVERAGE(A2:A10)This formula calculates the average sales from cells A2 to A10.
Example 2: Comparing Average Scores
=AVERAGE(B2:B10)
=AVERAGE(C2:C10)These formulas calculate the average test scores in two different columns, making comparisons straightforward.
Scenarios Beneficial for Coders
Performance Analysis: Coders can use the AVERAGE function to evaluate average performance metrics like response times or error rates.
Resource Allocation: When managing resources, the AVERAGE function helps in determining the average usage or load, aiding in efficient distribution.
Financial Forecasting: Coders working in finance can use the AVERAGE function to analyze average revenue, expenses, or other financial metrics over time.
Potential Limitations and Considerations
Outliers Impact: The AVERAGE function doesn’t account for outliers. Extreme values can skew the result, leading to inaccurate representations.
Empty Cells and Errors: The function ignores empty cells but includes cells with errors. This can cause misleading results if not handled properly.
Data Types: The AVERAGE function only works with numerical data. Non-numeric values in the range will be ignored, which might affect the result.
Handling Limitations
Using AVERAGEIF: To address outliers, consider using AVERAGEIF to include only relevant data.
=AVERAGEIF(A2:A10, ">0")This formula calculates the average of values greater than zero, excluding negative or zero values that could skew the result.
Handling Errors: Use IFERROR to manage cells with errors.
=AVERAGE(IFERROR(A2:A10, 0))This formula treats errors as zero, preventing them from affecting the average calculation.
Data Cleaning: Before using the AVERAGE function, clean your data to remove any non-numeric values and ensure accuracy.
The AVERAGE function is a powerful tool for coders working with numerical data.
It simplifies the process of finding the central tendency and aids in various analytical tasks.
While it has some limitations, understanding how to handle outliers and errors can enhance its effectiveness.
By incorporating the AVERAGE function into their workflow, coders can achieve more accurate and efficient data analysis.

9. TRANSPOSE Function
The TRANSPOSE function in Excel is a powerful tool that allows users to switch the orientation of a range of cells.
It converts rows to columns and columns to rows, making data easier to analyze and manage.
For coders, this function can streamline data organization, especially when working with large datasets.
What Does the TRANSPOSE Function Do?
The TRANSPOSE function changes the orientation of a cell range.
For example, it converts vertical data (rows) into horizontal data (columns) and vice versa.
This transformation helps coders who need to reformat data for different analytical or reporting purposes.
How to Use the TRANSPOSE Function
Using the TRANSPOSE function is straightforward. Here’s how:
- Select the Range: Highlight the range of cells you want to transpose.
- Copy the Data: Use
Ctrl+Cto copy the selected range. - Select the Destination: Click on the cell where you want the transposed data to start.
- Paste Special: Right-click and choose “Paste Special,” then select “Transpose.”
Alternatively, use the TRANSPOSE function in a formula:
=TRANSPOSE(A1:D4)This formula converts the data in the range A1:D4 from horizontal to vertical.
Examples and Scenarios
Example 1: Reformatting Data
Imagine you have monthly sales data listed horizontally:
Jan Feb Mar Apr
100 150 200 250To analyze the data vertically, use the TRANSPOSE function to reformat it:
Jan 100
Feb 150
Mar 200
Apr 250This format is easier to work with for certain types of analysis or visualization.
Example 2: Code Integration
Coders often work with data structures that need reformatting.
For instance, if a script outputs data in a horizontal format, and a vertical format is required for further processing, the TRANSPOSE function can quickly adjust the layout without rewriting the script.
Benefits for Coders
- Data Reformatting: TRANSPOSE simplifies the process of reorganizing data.
- Flexibility: It allows for quick adjustments, making data more adaptable for different coding requirements.
- Efficiency: By automating the reorientation of data, it saves time and reduces errors.
Potential Limitations
While the TRANSPOSE function is versatile, it has some limitations:
- Static Data: The pasted data from the TRANSPOSE function is static. Changes in the original data do not reflect automatically in the transposed data.
- Array Formulas: When using the TRANSPOSE function as a formula, you must enter it as an array formula using
Ctrl+Shift+Enter. - Large Data Sets: Transposing very large data sets can be slow and resource-intensive.
Considerations When Using TRANSPOSE
- Data Integrity: Ensure the transposed data maintains its integrity, especially when dealing with complex datasets.
- Compatibility: Not all versions of Excel handle large transposed datasets efficiently. Verify compatibility with your software version.
- Error Checking: Always check for errors after transposing data to ensure accuracy.
The TRANSPOSE function is a valuable tool for coders working with Excel.
It simplifies the process of reformatting data, making it more adaptable for various coding tasks.
By understanding its applications and limitations, coders can use the TRANSPOSE function to enhance their data management and analytical capabilities.
10. LEN Function
The LEN function in Excel is a versatile tool for coders, enabling precise text manipulation and analysis.
This function calculates the number of characters in a string, including spaces and special characters.
It is particularly useful for data validation, formatting, and ensuring the integrity of user inputs.
What Does the LEN Function Do?
The LEN function returns the length of a specified string. It helps coders by:
- Counting Characters: Including spaces, punctuation, and special characters.
- Validating Data: Ensuring that text inputs meet specific length requirements.
- Formatting Text: Adjusting strings to fit within predefined limits.
How to Use the LEN Function
Using the LEN function is straightforward. The syntax is:
=LEN(text)Here, text represents the string you want to measure.
Examples of the LEN Function
Example 1: Simple Text Length Calculation
=LEN("Hello World")This formula returns 11, as “Hello World” contains 11 characters, including the space.
Example 2: Dynamic Length Calculation
Imagine you have a list of usernames in column A.
You can use LEN to find the length of each username:
=LEN(A1)Drag this formula down to apply it to other cells in the column.
Scenarios Where LEN Function is Beneficial for Coders
Data Validation
The LEN function is valuable for validating user inputs.
For instance, if a username must be between 5 and 15 characters, you can create a validation rule:
=AND(LEN(A1) >= 5, LEN(A1) <= 15)This ensures the username meets the required length.
Text Truncation
When preparing data for export, you might need to truncate text to fit a specific format.
LEN helps by identifying strings that exceed the limit:
=IF(LEN(A1) > 20, LEFT(A1, 20), A1)This formula truncates any text in cell A1 that exceeds 20 characters.
Conditional Formatting
You can use LEN in conditional formatting to highlight cells with text lengths outside desired parameters.
For example, to highlight cells where text length is not exactly 10 characters:
- Select the range.
- Go to Conditional Formatting > New Rule > Use a formula to determine which cells to format.
- Enter the formula:
=LEN(A1) <> 10- Choose a formatting style and apply it.
Potential Limitations or Considerations
Non-Printable Characters
The LEN function counts all characters, including non-printable ones.
This can sometimes yield unexpected results if your data includes hidden characters.
Language and Encoding
When working with non-English languages or special characters, the LEN function might not always reflect the visual length of the text due to different encoding standards.
The LEN function in Excel is an indispensable tool for coders, offering precise text length calculations for various coding scenarios.
From validating data to formatting text, its applications are numerous.
However, be mindful of its limitations, such as counting non-printable characters and dealing with different encodings.
By understanding and leveraging the LEN function, coders can enhance their data handling capabilities, ensuring cleaner, more reliable outputs in their projects.
Conclusion
The top 10 Excel functions for coders covered in this blog post provide essential tools for improved efficiency and productivity in coding.
These functions include VLOOKUP and HLOOKUP for searching and retrieving data, IF and IFERROR for conditional statements, MATCH and INDEX for advanced data manipulation, CONCATENATE for combining text, COUNT, and COUNTIF for counting data, and SUMIF for totaling data based on specific criteria.
By utilizing these functions, coders can streamline their coding practices, automate repetitive tasks, and gain valuable insights from data analysis.
Implementing these functions in coding can greatly enhance the speed and accuracy of tasks, leading to improved coding practices and outcomes.
Whether it’s searching for specific data, performing calculations, or organizing and manipulating data sets, these Excel functions are indispensable tools for coders.
We encourage readers to explore and experiment with these functions in their coding practices, as they have the potential to significantly enhance productivity and accuracy.
By investing time and effort in learning and implementing these functions, coders can unlock a whole new level of efficiency and proficiency in their work.
So, don’t hesitate to start implementing these functions today and take your coding skills to the next level.