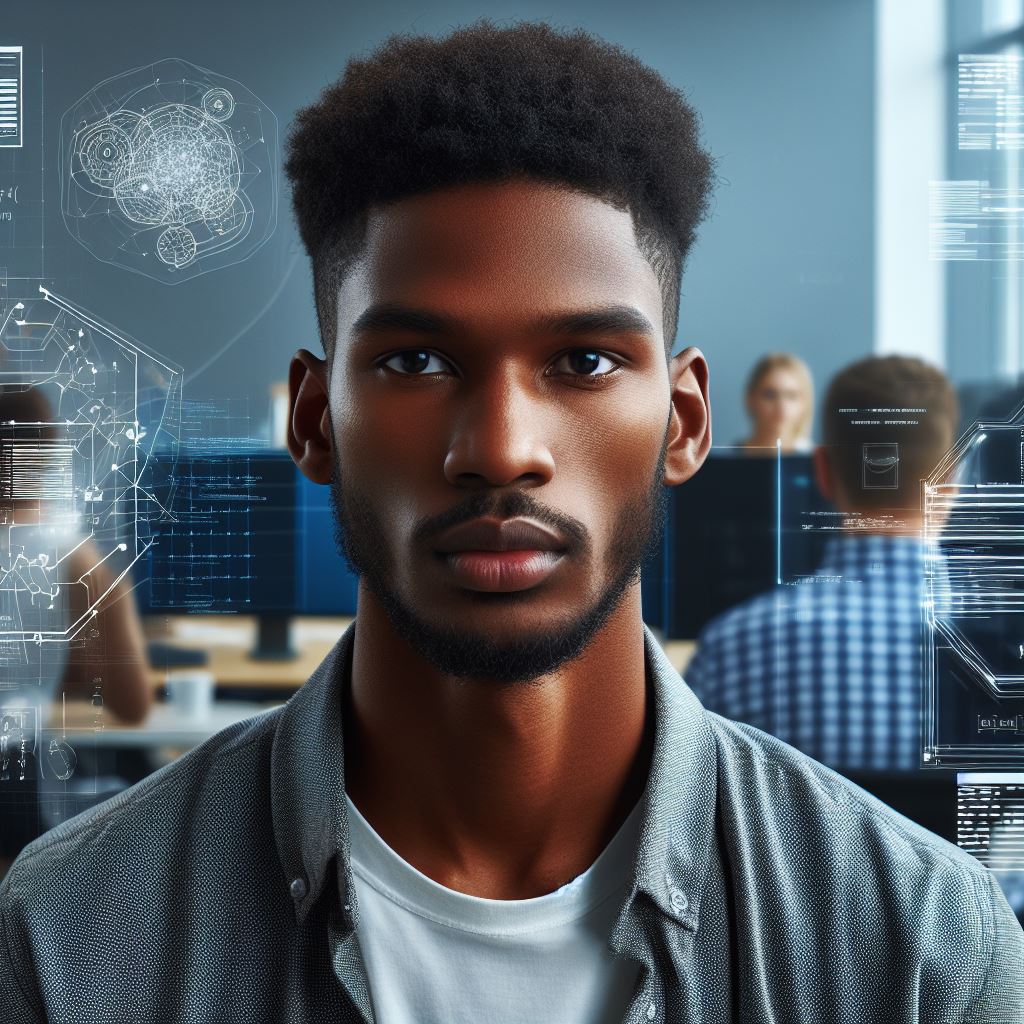Introduction
Let’s explore Excel formula tips: How to code like a pro.
Excel formulas are essential for professionals who want to excel in data analysis and automation.
They provide the power to perform complex calculations and automate repetitive tasks, making them a valuable tool for efficiency and accuracy.
Excel formulas play a crucial role in data analysis and automation by enabling professionals to manipulate and analyze large sets of data effortlessly.
These formulas allow for the creation of complex calculations, such as finding averages, sums, and percentages, all with a few simple keystrokes.
They eliminate the need for manual calculations, saving time and reducing the possibility of errors.
Moreover, Excel formulas provide the foundation for automation.
By writing smart formulas, professionals can automate intricate tasks, such as updating data from external sources or generating reports with updated figures.
This automation not only saves time and effort but also ensures consistency and accuracy throughout the data analysis process.
In this blog post, we will explore various Excel formula tips that will help you code like a pro.
We will cover essential functions, such as SUM, AVERAGE, and IF, and delve into more advanced formulas, like VLOOKUP and INDEX-MATCH.
Each tip will be accompanied by easy-to-understand explanations and practical examples.
Additionally, we will provide recommendations for optimizing formula efficiency, including the usage of array formulas and named ranges.
The post will also discuss common formula errors and how to troubleshoot them effectively.
By the end of this blog post, you will have a comprehensive understanding of Excel formulas and their applications, empowering you to become more proficient in data analysis and automation.
Tech Consulting Tailored to Your Coding Journey
Get expert guidance in coding with a personalized consultation. Receive unique, actionable insights delivered in 1-3 business days.
Get StartedSo, let’s dive in and discover the secrets to coding like a pro in Excel!
Basic Excel Formulas
Explanation of basic arithmetic formulas (+, -, *, /)
Excel is a powerful tool for data analysis and manipulation, and one of its greatest strengths lies in its ability to perform calculations and automate processes using formulas.
Understanding and using basic Excel formulas is essential for anyone looking to code like a pro.
In this section, we will explore the fundamentals of basic arithmetic formulas, provide examples and common use cases, and offer tips for efficiently using these formulas.
Offering examples and common use cases
Arithmetic formulas involve the use of operators such as addition (+), subtraction (-), multiplication (*), and division (/) to perform calculations within Excel.
These formulas are particularly useful for tasks such as calculating totals, averages, percentages, and performing basic mathematical operations on data.
Let’s start with a simple addition formula. To add two numbers together in Excel, you can use the plus operator (+).
For example, if you have the numbers 5 in cell A1 and 3 in cell A2, you can enter the formula =A1+A2 in another cell to get the sum of the two numbers, which in this case would be 8.
Subtraction works similarly, but with the minus operator (-). For instance, if you wanted to subtract 3 from 5, you would enter the formula =5-3 to get 2 as the result.
Multiplication is performed using the asterisk operator (*).
If you have two numbers, for example, 4 in cell A1 and 2 in cell A2, you can use the formula =A1*A2 to calculate their product, which in this case would be 8.
Division is accomplished using the forward slash operator (/).
For example, if you want to divide 10 by 2, you would use the formula =10/2 to get the result of 5.
Basic arithmetic formulas are not limited to working with individual cells; they can also work with ranges of cells.
Build Your Vision, Perfectly Tailored
Get a custom-built website or application that matches your vision and needs. Stand out from the crowd with a solution designed just for you—professional, scalable, and seamless.
Get StartedFor example, if you have a column of numbers in cells A1 to A5 and you want to sum them up, you can use the formula =SUM(A1:A5) to get the total.
In addition to these basic arithmetic formulas, Excel also provides a variety of functions that can be used to help simplify calculations and perform more complex operations.
Functions such as SUM, AVERAGE, MAX, MIN, and COUNT are just a few examples of the powerful tools available at your disposal.
Tips for efficiently using basic formulas
Efficiency is key when working with formulas in Excel. Here are a few tips to help you work more efficiently:
- Use cell references instead of hardcoding values directly into formulas to make them more flexible and reusable.
- Double-check your formulas for errors by using Excel’s formula auditing tools, such as the formula evaluation feature.
- Take advantage of Excel’s autofill feature to quickly copy formulas to other cells.
- Consider using named ranges to make formulas more readable and easier to understand.
- When working with large datasets, use the SUMPRODUCT function instead of multiple SUM formulas to improve calculation speed.
To code like a pro in Excel, mastering basic formulas is a must.
Understanding the different arithmetic operators, utilizing functions, and employing efficiency tips will elevate your Excel skills to the next level.
Whether you’re analyzing data, creating reports, or automating processes, formulas are the building blocks that enable you to achieve professional results.
Read: How to Debug VBA Code in Excel: Tips and Tricks
Intermediate Excel Formulas
In this section, we will explore intermediate Excel formulas that will take your coding skills to the next level.
Specifically, we will introduce IF statements and logical functions, demonstrate how to use the IF function with examples, explain the use of logical functions such as AND, OR, and NOT, and provide practical scenarios where intermediate formulas are useful.
Introduction to IF Statements and Logical Functions
IF statements and logical functions are essential tools in Excel for performing calculations based on certain conditions.
With these functions, you can instruct Excel to return specific values or perform calculations only if certain criteria are met.
The IF function, in particular, allows you to test a condition and return one value if the condition is true and another value if it is false. It follows the syntax:
=IF(logical_test, value_if_true, value_if_false)
Optimize Your Profile, Get Noticed
Make your resume and LinkedIn stand out to employers with a profile that highlights your technical skills and project experience. Elevate your career with a polished and professional presence.
Get NoticedDemonstrating how to use the IF Function with Examples
Let’s dive into some examples to better understand how the IF function works:
Example 1
Suppose we have a column of students’ scores, and we want to label them as “Pass” if the score is greater than or equal to 60 and “Fail” otherwise.
We can use the IF function like this:
=IF(A1>=60, "Pass", "Fail")
Example 2
We can also nest multiple IF functions to create more complex conditions. For instance:
=IF(A1>=90, "Excellent", IF(A1>=80, "Good", IF(A1>=70, "Average", "Below Average")))This formula will assign grades based on the score. Students with scores above 90 will get an “Excellent” grade, those between 80 and 89 will get a “Good” grade, and so on.
Explaining the use of Logical Functions such as AND, OR, and NOT
In addition to the IF function, Excel provides several logical functions that allow you to combine multiple conditions or negate them.
The AND function returns TRUE if all the conditions supplied are true. For example:
=AND(A1>=60, B1<=80)
The above formula will return TRUE only if both cell A1 is greater than or equal to 60 and cell B1 is less than or equal to 80.
The OR function returns TRUE if any of the conditions supplied are true. For example:
=OR(A1>=90, B1>=90)
The above formula will return TRUE if either cell A1 or cell B1 is greater than or equal to 90.
The NOT function, when used with a condition, returns TRUE if the condition is false and vice versa. For example:
=NOT(A1<60)
The above formula will return TRUE if the value in cell A1 is not less than 60.
Providing Practical Scenarios where Intermediate Formulas are Useful
Intermediate formulas come in handy in various scenarios where you need to perform calculations based on specific conditions.
Here are a few practical examples:
First Scenario
Calculating discounts based on a sales amount range. You can use IF statements to apply different discount rates depending on the sales amount.
Second Scenario
Analyzing survey responses by categorizing them into groups like “Strongly Agree,” “Agree,” “Neutral,” “Disagree,” and “Strongly Disagree” based on certain criteria.
Third Scenario
Verifying data integrity by using logical functions to check for inconsistencies or missing values.
The possibilities are endless, and by mastering intermediate Excel formulas, you can enhance your productivity and improve the accuracy of your calculations.
In this section, we explored intermediate Excel formulas, including IF statements and logical functions, and how they can be used to code like a pro.
We demonstrated various examples, explained the syntax and usage of these functions, and provided practical scenarios where intermediate formulas are useful.
By incorporating these formulas into your Excel coding repertoire, you will be well-equipped to tackle complex calculations and make your spreadsheets more powerful.
Read: Getting Started with Power Query: Excel’s Secret Tool

Advanced Excel Formulas: Mastering the Art of Coding
Excel formulas are the backbone of any data analysis, and understanding how to code like a pro can significantly enhance your spreadsheet skills.
In this section, we will delve into the advanced techniques of formula nesting, arrays, creating complex formulas with multiple functions, and troubleshooting common errors.
Formula Nesting and Arrays: Unleashing the Power of Excel
Nesting formulas is the art of embedding one formula within another to perform calculations in a precise and efficient manner.
By combining different functions, you can achieve complex operations with ease.
Arrays bring another layer of versatility to Excel formulas.
They enable you to perform calculations on multiple cells simultaneously.
By enclosing your formula within an array function, you can process data in a single step, saving time and effort.
Creating Complex Formulas: The Symphony of Functions
While basic formulas can solve simple calculations, mastering multiple functions unlocks a whole new level of Excel wizardry.
By combining various functions, you can create intricate formulas to tackle complex data analysis.
Let’s say you need to calculate the performance bonus for employees based on their sales and tenure.
By integrating functions like IF, VLOOKUP, and SUM, you can create a formula that considers multiple criteria and spits out accurate results.
Examples of Array Formulas: Calculating in Bulk
Array formulas are a powerful tool for performing calculations on a large number of cells at once.
For instance, if you have a dataset of sales figures for different regions, you can use an array formula to get the total sales for each region in a single operation.
Here’s an example of an array formula that calculates the total sales for each region from A1 to A10 and B1 to B10:
=SUM(A1:A10*B1:B10)
Troubleshooting and Avoiding Common Errors: Excel Jedi Mind Tricks
Even seasoned Excel users encounter errors in their formulas.
To become a true Excel pro, you need to know how to troubleshoot and avoid common mistakes.
If you ever encounter the #VALUE! error, double-check the data types being used in your formula.
Inconsistent data types can cause this error. Similarly, the #DIV/0! error can be resolved by adding an IF statement to check for zero denominators before performing the division.
Remember, when debugging formulas, break them down into smaller parts and test each component individually.
This helps identify where the error lies and facilitates fixing it.
Conclusion: Unleash Your Excel Formula Superpowers
Mastering advanced Excel formulas opens up a world of possibilities for efficient data analysis.
By harnessing the power of formula nesting, arrays, and complex functions, you can code like a pro and impress your colleagues with your spreadsheet prowess.
Remember to experiment, practice, and continuously expand your formula repertoire.
With time and dedication, you’ll become an Excel superhero capable of slaying any data analysis challenge that comes your way.
Read: Advanced Excel Charting Techniques with VBA Code
Explore Further: Programming Paradigms and Coding: How They Relate
Excel Formula Efficiency Tips
Are your Excel formulas taking too long to calculate? Check out these tips to optimize your formulas and reduce calculation time.
Techniques to optimize formulas and reduce calculation time
One technique to optimize formulas is to minimize the use of volatile functions.
Volatile functions, like NOW() and RAND(), recalculate every time a change occurs in a worksheet, resulting in slower calculation times.
Instead, use non-volatile functions whenever possible.
Strategies for minimizing volatile functions
Another strategy for reducing calculation time is to use relative references instead of absolute references.
Absolute references ($A$1) fix the cell reference, causing Excel to recalculate the formula for each individual cell.
On the other hand, relative references (A1) allow the formula to adjust automatically when copied to other cells.
Using named ranges can also improve the efficiency of your formulas. Rather than referring to specific cell references, you can assign a name to a range of cells.
This not only makes formulas easier to read and understand, but also reduces the chances of errors when cells are inserted or deleted.
It’s important to note that the use of volatile functions, absolute references, and specific cell ranges may be necessary in certain scenarios.
However, being mindful of their impact on calculation time can help you code like a pro in Excel.
Tips for using relative and absolute references effectively
Here are some additional tips for optimizing formulas:
- Avoid unnecessary calculations by using IF statements or logical tests.
- Use array formulas sparingly, as they can significantly slow down calculations.
- Minimize the use of nested functions, which can make formulas harder to understand and slower to calculate.
- Consider using helper columns or cells to break down complex formulas into smaller, more manageable parts.
- Regularly review and update your formulas to ensure they are still necessary and efficient.
By following these formula efficiency tips, you can significantly improve the performance of your Excel spreadsheets and code like a pro.
Read: Top 10 Coding Academies in the USA
You Might Also Like: Top 5 Android Libraries Every Developer Should Know
Excel Formula Debugging and Error Handling
Common errors and their causes (e.g., #VALUE!, #DIV/0!, #REF!)
Common errors and their causes, such as #VALUE!, #DIV/0!, and #REF!, can be a significant obstacle when working with Excel formulas.
These errors can occur due to a variety of reasons, including incorrect data types, references to empty cells, or division by zero.
Techniques to troubleshoot and fix formula errors
One way to troubleshoot and fix formula errors is by using the built-in error checking tools in Excel.
These tools can help identify the specific cell or range that contains the error and provide suggestions for resolving it.
To access these tools, go to the “Formulas” tab on the Excel ribbon and click on “Error Checking.”
Introduction to the formula auditing tools in Excel
Another useful feature for formula auditing is the “Evaluate Formula” tool.
This tool allows you to step through a formula and examine the intermediate results at each stage of the calculation.
To use this tool, select the formula cell and click on “Evaluate Formula” in the “Formulas” tab.
Offering best practices for error handling
When it comes to error handling, it is essential to adopt best practices to minimize formula errors and ensure accurate results.
Here are some tips to help you handle errors effectively:
- Use IFERROR function: The IFERROR function allows you to replace error values with a specific text or value. This can help prevent error messages from appearing and enable you to display custom messages or alternative calculations instead.
- Validate input data: Before using data in a formula, it is crucial to verify its accuracy and ensure that it meets the required criteria. Implement data validation techniques to restrict input to specific ranges or types, reducing the likelihood of errors.
- Check for divide by zero errors: Division by zero is a common cause of formula errors. To avoid this, you can use the IF function or the IFERROR function to check if the divisor is zero and return a custom message or alternative calculation.
- Avoid circular references: Circular references occur when a formula refers to its own cell or creates a chain of dependent calculations. These can lead to inaccuracies and errors in your spreadsheet. Use the “Circular References” feature in the “Formulas” tab to identify and resolve circular references.
- Use proper syntax: Excel formulas require correct syntax to function properly. Missing parentheses, quotation marks, or incorrect use of operators can result in errors. Double-check your formulas for any syntax mistakes or use the formula bar to enter formulas accurately.
In brief, understanding how to debug and handle errors in Excel formulas is essential for accurate data analysis and reporting.
By familiarizing yourself with common errors, utilizing Excel’s auditing tools, and following best practices for error handling, you can improve the reliability and efficiency of your spreadsheet calculations.
Conclusion
In this blog post, we covered some key points on how to code like a pro using Excel formulas.
We discussed the importance of understanding the syntax and structure of formulas, as well as the benefits of using functions and nested formulas.
To recap, we explored various formula tips, such as using absolute and relative references, using named ranges for improved readability, and employing conditional logic with IF and OR functions.
These tips can greatly enhance your Excel skills and make your work more efficient and error-free.
However, mastering Excel formulas takes practice and exploration.
We encourage you to continue practicing and experimenting with different formulas to further improve your skills.
The more you delve into the world of Excel formulas, the more proficient you will become.
By becoming an Excel formula pro, you can reap numerous benefits in your professional life.
Excel is a powerful tool widely used in various industries, and being able to master its formulas can significantly increase your productivity and effectiveness.
It can help you analyze and summarize data, automate repetitive tasks, and provide valuable insights to make informed business decisions.
In a nutshell, take the time to learn and understand Excel formulas.
With practice, you will gain confidence and efficiency in coding like a pro, enabling you to achieve greater success in your professional endeavors.