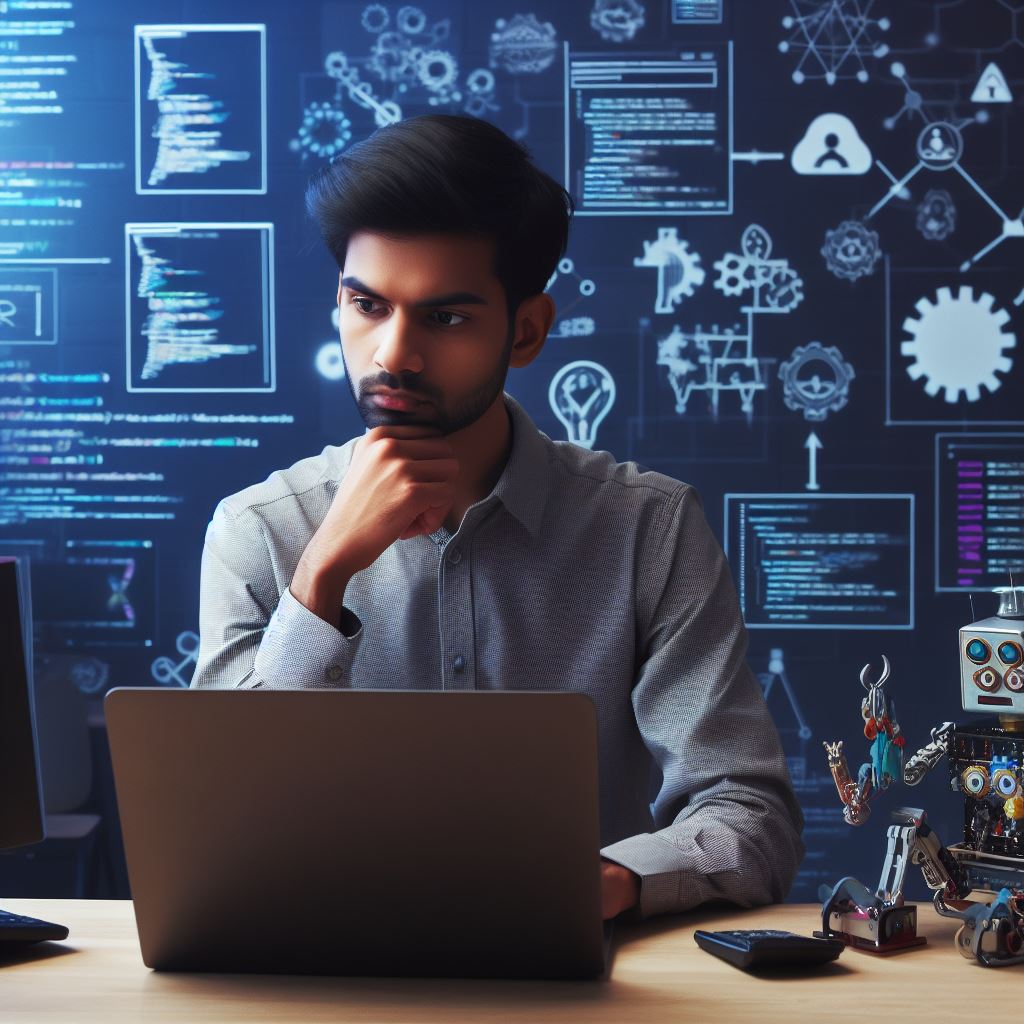Introduction
Creating 2D games in Unity is an exciting endeavor that offers endless possibilities. Unity has garnered immense popularity and is widely recognized as a versatile tool for game development.
In this blog post, we will present a step-by-step guide to help you navigate the process effortlessly.
Unity is a powerful game development engine that allows developers to bring their creativity to life.
With its user-friendly interface and extensive features, it has become the go-to platform for both beginners and experienced developers.
Whether you are a hobbyist or a professional, Unity provides an accessible and efficient way to create captivating 2D games.
In the following sections, we will walk you through the essential steps required to develop a 2D game in Unity.
We will cover topics such as creating a new project, setting up the game environment, designing game assets, implementing game mechanics, and publishing your game.
By following this step-by-step guide, you will gain a comprehensive understanding of the game development process in Unity.
We will provide clear instructions, accompanied by screenshots, to ensure that you can easily follow along and turn your ideas into a fully functioning 2D game.
So, let’s dive into the world of 2D game development in Unity and unlock your potential as a game creator!
Step 1: Setting up Unity
Unity is a powerful game development platform that allows you to create 2D games with ease.
In this step-by-step guide, we will walk you through the process of setting up Unity on your desired platform. Here’s how you can get started:
1. Downloading and Installing Unity
- Visit the official Unity website and navigate to the download section.
- Choose the appropriate version of Unity based on your requirements (e.g., Unity Personal, Unity Plus, or Unity Pro).
- Select your desired platform (Windows, macOS, or Linux) and click on the download button.
- Once the installer is downloaded, run it and follow the on-screen instructions to install Unity on your computer.
2. Tips and Resources for Choosing the Appropriate Version of Unity
- Consider your budget and the features you require when choosing between the Personal, Plus, or Pro versions.
- If you’re just starting out and creating games for fun, the Personal version should be sufficient.
- Unity Plus and Pro versions offer additional features and benefits, such as advanced performance options and priority access to support.
3. The Importance of Having a Compatible Computer System and Graphics Card
- Before installing Unity, ensure that your computer meets the system requirements.
- Check the minimum and recommended specifications provided by Unity to avoid any compatibility issues.
- Pay special attention to your graphics card, as it plays a crucial role in rendering 2D game assets.
- Unity recommends having a graphics card with at least DirectX 11 and Shader Model 5.0 support.
4. Resources for Troubleshooting and Support
- Unity has an extensive documentation library, including tutorials, guides, and scripting references to help you get started.
- Join online forums and communities dedicated to Unity game development to connect with experienced developers and seek assistance.
- Unity’s official website offers a dedicated support section where you can find answers to common issues or contact their technical support team.
5. Additional Tips for a Smooth Unity Setup
- Consider installing the Unity Hub, which provides a centralized place to manage your Unity projects and versions.
- Keep your Unity software updated to access the latest features and bug fixes.
- Create a dedicated folder on your computer to store your Unity projects for better organization.
- Regularly back up your Unity projects to prevent data loss.
By following these steps, you will have Unity set up on your computer, ready to embark on your journey of creating 2D games.
Remember to explore Unity’s vast features, experiment with different game mechanics, and let your creativity shine. Happy game development!
Read: Unity and C#: A Comprehensive Tutorial for Beginners
Tech Consulting Tailored to Your Coding Journey
Get expert guidance in coding with a personalized consultation. Receive unique, actionable insights delivered in 1-3 business days.
Get StartedStep 2: Understanding the Unity interface
Overview of the different sections and windows within the Unity interface
The Unity interface consists of different sections and windows that serve different purposes in game development.
Purpose and functionality of each section, such as the Scene view, Hierarchy, and Inspector
- The Scene view: This section displays the current scene and allows users to manipulate and view game objects in the scene.
- The Hierarchy: This section displays a list of game objects in the current scene, representing the hierarchy and parent-child relationships between them.
- The Inspector: Used to adjust and modify properties of selected game objects, such as position, rotation, scale, and other component settings.
- The Project window: Displays all the assets and files used in the project, including scripts, textures, and prefabs.
- The Game view: Provides a real-time preview of the game, allowing developers to test and play the game within the editor.
- The Toolbar: An assortment of tools and options to control the editor’s behavior, such as play and pause buttons, scene navigation, and selection tools.
- The Console: Displays log messages and error notifications generated during runtime, providing useful information for debugging.
Basic navigation controls and shortcuts to improve workflow
- The Animation window: Used for creating and editing animations for game objects, such as character movements or object interactions.
- The Audio Mixer: Allows users to control and adjust audio sources and apply audio effects to create immersive sound experiences.
- The NavMesh window: Used to set up navigation meshes for AI-controlled characters to move around the game environment intelligently.
- The Package Manager: A tool that allows users to download and manage additional packages, plugins, and assets for the project.
- The Services window: Provides access to Unity services like analytics, cloud builds, and multiplayer networking for enhanced game development.
- Navigation controls: Users can navigate the Scene view by holding down the right mouse button and dragging the mouse. The mouse wheel can be used to zoom in and out.
- Shortcuts: Unity provides various shortcut keys to improve workflow efficiency, such as Q for the selection tool, W for the movement tool, and E for the rotation tool.
Users can also customize their own shortcuts based on their specific needs and preferences.
Understanding and mastering the Unity interface is crucial for efficient game development.
By familiarizing yourself with the different sections and functionalities of Unity, you can navigate the software effectively and create amazing 2D games.
Step 3: Importing assets
In game development, assets play a vital role in creating immersive and visually appealing experiences.
They are essentially the building blocks of a game, ranging from characters and backgrounds to sounds and animations.
On this step, we will explore the significance of assets in game development and the various types of assets available.
Significance of assets in game development
- Assets bring life to a game by adding visual and auditory elements that engage players.
- They enhance gameplay experiences by creating realistic environments, characters, and interactions.
- Well-designed assets contribute to the overall quality and professionalism of a game.
- Assets also save time and effort for developers, as they can be reused or modified for future projects.
Types of assets available
There are different types of assets that game developers can use to enhance their games:
- 2D sprites: These are images or animations used to represent characters, objects, or backgrounds.
- Textures: They are used to define the appearance of 3D models and 2D images in games.
- Audio: Game sounds, music, and voiceovers that contribute to the atmosphere and immersion of a game.
- Scripts: These are code files that define game logic, interactions, and AI behaviors.
- Animations: Assets that provide movement and action to characters or objects in a game.
Finding and acquiring suitable 2D assets
When it comes to finding suitable 2D assets for your game, there are several options:
- Asset stores: Websites like Unity Asset Store, Kenney.nl, and OpenGameArt.org offer a wide range of assets for purchase or free download.
- Online communities: Forums, social media groups, and game development communities often share and recommend 2D assets.
- Hiring artists: You can hire freelance artists or art studios to create custom 2D assets tailored to your game.
- Creating your own: If you have artistic skills, you can create your own 2D assets using digital art software.
Importing and organizing assets in Unity
Now that you have found suitable 2D assets for your game, it’s time to import them into Unity and organize them:
- Open Unity and create a new project or open an existing one.
- In the Unity Editor, go to the “Assets” folder and create subfolders to organize your assets (e.g., “Sprites,” “Textures,” “Audio”).
- Locate the 2D assets you downloaded or created and drag them into the respective folders in the Unity project window.
- Unity will automatically detect the file types and import them into your project.
- Once imported, you can preview, modify, and assign the assets to game objects in the Unity Editor.
Organizing your assets efficiently will save you time and make them easier to find and use throughout the game development process. That wraps up Step 3 of creating 2D games in Unity.
By understanding the significance of assets, finding suitable 2D assets, and importing them into Unity, you are well on your way to crafting an engaging and visually stunning game.
Read: Optimizing Performance in Unity: A Complete Guide
Step 4: Creating a new project
The process of creating a new 2D project in Unit
Creating a new 2D project in Unity is a crucial step in the game development process. It lays the foundation for your game and determines the initial settings and parameters.
To ensure a smooth workflow, it is essential to follow the right steps and organize your project files efficiently from the beginning. Here’s a detailed guide on creating a new project in Unity:
Build Your Vision, Perfectly Tailored
Get a custom-built website or application that matches your vision and needs. Stand out from the crowd with a solution designed just for you—professional, scalable, and seamless.
Get Started1. Launch Unity
Open Unity on your computer, and if you don’t have it installed, download and install the latest version from the official Unity website.
2. Click on “New”
Once Unity is launched, click on the “New” button to create a new project.
3. Enter Project Name
Choose an appropriate name for your project and enter it in the “Project name” field.
It’s advisable to select a descriptive name that reflects your game’s concept.
4. Select Template
Unity offers various project templates to choose from. For creating a 2D game, select the “2D” template from the list of available templates.
This template provides a basic setup tailored for 2D game development.
5. Choose Project Location
Specify the location on your computer where you want to save the project files.
It is recommended to choose a dedicated folder to keep all the project-related files organized.
6. Set Up Resolution and Aspect Ratio
Click on the “Edit” button next to “Resolution” to configure the resolution and aspect ratio settings for your game.
Choose a resolution suitable for your target platform, such as PC, mobile, or console.
7. Configure Other Project Settings
Unity allows you to configure various project settings, such as the graphics API, color space, audio settings, and more.
Take some time to explore and adjust these settings according to your requirements.
8. Organize Project Files and Folders
It is crucial to start organizing your project files and folders from the beginning. Create a folder structure that suits your game’s needs and makes it easy to find and manage assets later on.
Common folders include “Scripts,” “Sprites,” “Animations,” “Audio,” and “Scenes.”
Optimize Your Profile, Get Noticed
Make your resume and LinkedIn stand out to employers with a profile that highlights your technical skills and project experience. Elevate your career with a polished and professional presence.
Get Noticed9. Import Essential Assets
Depending on your game’s requirements, you may need to import essential assets like sprites, sound effects, music, and animations.
Use the Unity Asset Store or import assets from external sources to enhance your game’s visual and audio experience.
10. Test and Iterate
Once you have set up your project and imported necessary assets, it’s a good practice to test the game’s initial functionality.
Run the game in Unity’s Play mode to check if everything is working as intended. If any issues occur, iterate and make necessary adjustments.
Creating a new project in Unity is an essential step towards bringing your 2D game ideas to life.
By following the above process and setting up project parameters correctly, you create a solid foundation for the development process.
Organizing project files and folders from the beginning saves time and reduces confusion as your project grows.
With a well-structured project, you can focus on game development more efficiently and collaborate with ease.
Read: The Role of TypeScript in Modern Web Development

Step 5: Setting up the game scene
Scenes play a crucial role in Unity as they allow developers to organize and manage different parts of their game.
Each scene represents a specific gameplay area or level, and they can be easily switched and loaded as needed.
To create a new scene, follow these steps
- Open Unity and navigate to the “File” tab.
- Click on “New Scene” to create a blank scene.
- Save the scene with a suitable name using the “Save As” option under the “File” tab.
Setting the main scene
- Go to the “Build Settings” window by selecting it from the “File” tab’s dropdown menu.
- In the “Scenes in Build” section, click on the “Add Open Scenes” button to add the currently open scene.
- Drag the scene you want to set as the main scene to the top of the list. This scene will be loaded first when the game starts.
Placing objects and assets within the scene
- In the Unity editor, select the “GameObject” tab and choose the type of object or asset you want to place.
- Click on the scene to position the object at that location.
- To rotate or scale the object, use the handles that appear when you select it.
- To duplicate or delete an object, right-click on it and choose the desired option.
- You can also position objects precisely using the transform component in the inspector window.
Setting up the game environment
- Consider the game’s theme and create a scene that matches its aesthetics and mechanics.
- Use assets like terrain, buildings, trees, or any other visual elements that align with the game’s concept.
- Adjust the lighting and camera settings to create the desired atmosphere within the scene.
- Test the scene frequently to ensure that objects are properly placed and the game environment feels immersive.
- Experiment with different layouts and elements to optimize gameplay and enhance player experience.
The benefits of using scenes
- Scenes ensure a more organized and modular game development process.
- Developers can focus on specific levels or areas without overwhelming complexity.
- Scenes allow for easier collaboration and parallel development as different team members can work on separate scenes simultaneously.
- Switching between scenes allows for quick testing and debugging of specific game components.
- Scenes help optimize the game’s performance by loading and unloading only the necessary assets for each level.
In review, setting up the game scene in Unity is a vital step in creating 2D games.
Understanding the concept of scenes, creating new scenes, and properly placing objects and assets within those scenes contribute to a well-designed game environment.
By following the steps outlined above, developers can effectively organize their game’s structure and enhance the overall gameplay experience.
Read: Top Laptops for Machine Learning and Data Science
Step 6: Implementing gameplay mechanics
Scripting in Unity using C#
- Unity allows developers to use C# for scripting, making it easy to implement gameplay mechanics.
- C# is a high-level programming language that offers a wide range of functionality.
- Unity’s scripting system provides a powerful and intuitive way to write scripts.
Examples of common gameplay mechanics
1. Player movement
- Allow the player to move around the game environment using arrow keys or WASD.
- Use Unity’s built-in functions like Input.GetAxis and Rigidbody2D to control the player’s movement.
2. Collision detection
- Detect when the player collides with objects in the game world.
- Unity provides collision detection features through its physics system.
- Use OnCollisionEnter2D or OnTriggerEnter2D functions to handle collision events.
3. Scoring system
- Keep track of the player’s score as they progress through the game.
- Use variables to store the current score and update it based on specific actions or events.
4. Power-ups
- Implement power-ups that give the player special abilities or advantages.
- Use Unity’s scripting system to create power-up objects and define their effects.
Implementing gameplay mechanics in Unity’s scripting system
1. Create a new C# script
- In Unity’s editor, right-click on the “Assets” folder and select “Create” > “C# Script”.
- Give the script a meaningful name, such as “PlayerController” or “ScoreManager”.
2. Open the script
Double-click on the script to open it in a code editor, such as Visual Studio or MonoDevelop.
3. Write code for player movement
- Use variables and functions to control the player’s movement based on user input.
- Update the player’s position using Mathf and transform.position.
4. Implement collision detection
- Attach colliders to the player and other objects in the game world.
- Use OnCollisionEnter2D or OnTriggerEnter2D functions to handle collision events.
- Write code to handle specific collision scenarios, such as player hitting an enemy or collecting a power-up.
5. Add a scoring system
- Create a variable to store the player’s score.
- Update the score based on specific events, such as collecting coins or defeating enemies.
- Display the score on the screen using Unity’s UI system.
6. Include power-ups
- Create power-up objects with their own scripts and effects.
- Use OnCollisionEnter2D or OnTriggerEnter2D functions to detect when the player collects a power-up.
- Update the player’s abilities or score based on the power-up.
7. Test and iterate
- Playtest the game to ensure the implemented mechanics work as intended.
- Make adjustments to the code as necessary to improve gameplay and fix any issues.
By implementing these gameplay mechanics using Unity’s scripting system, developers can create engaging and interactive 2D games.
The flexibility and power of C# combined with Unity’s intuitive editor make it an ideal platform for game development.
Step 7: Adding game elements and interactions
When creating a 2D game in Unity, it is crucial to take into account the importance of adding additional game elements.
These elements can enhance gameplay, increase complexity, and provide a more immersive experience for the players.
1. Adding collectibles or power-ups
Collectibles serve various purposes, such as enhancing player abilities, unlocking new levels, or simply increasing the player’s score.
They add an extra layer of challenge and reward for players, keeping them engaged and motivated to continue playing.
To create collectibles, start by designing and modeling the desired object in a 2D software or importing ready-made assets.
Then, import them into Unity and place them in the game scene. Utilizing the Unity editor, assign appropriate scripts to the collectibles to dictate their behavior, such as triggering a sound effect when collected or increasing the player’s score.
2. Introducing enemies or obstacles
Enemies or obstacles inject a sense of danger, causing players to strategize and think on their feet. They create tension and excitement, driving players to overcome challenges and achieve their goals.
To add enemies or obstacles, create or import enemy characters or obstacle assets into Unity. Place them strategically within the game scene to create challenging scenarios for the player.
Utilize scripts to define their movement patterns, attack behavior, and interaction with the player or other game elements.
3. Animating objects within the scene
The animation of game elements adds life and realism to the game. Animating objects such as collectibles, enemies, or the player character creates a visually appealing and dynamic experience.
To animate objects, Unity provides a powerful animation system. Utilize the Animator component to create animations by defining keyframes and transitions between them.
Customize animations to suit your game’s style and requirements, such as rotating collectibles or creating fluid movement patterns for enemies.
4. Programming interactions between player and game elements
To create engaging gameplay, interactions between the player and game elements are essential. These interactions define how the player’s actions influence the game world and vice versa.
To program interactions, scripts are used to define rules and behaviors. For example, when the player collects a power-up, the script may enhance the player’s speed or grant temporary invincibility.
Similarly, when the player collides with an enemy, the script may reduce their health or trigger a game over condition.
By combining the above aspects, you can create a captivating gameplay experience. Adding game elements, like collectibles or enemies, brings diversity and challenge.
Animating objects enhances the visual appeal, and programming interactions adds depth and interactivity to the game.
Remember, game design is an iterative process of testing and refining.
Experiment with different combinations of game elements, animations, and interactions to find the perfect balance that keeps your players engaged and entertained.
Step 8: Polishing the game
Tips on improving game visuals, sound effects, and user interface
Game polish is essential for a successful game as it adds that extra level of quality and professionalism. Here are some tips on how to improve game visuals, sound effects, and user interface:
1. Visuals
- Ensure consistent art style throughout the game.
- Use high-resolution graphics and textures for a more immersive experience.
- Implement dynamic lighting and shadows to add depth and realism.
- Pay attention to details like animations, particle effects, and smooth transitions.
- Consider the use of color theory to create a visually appealing environment.
2. Sound Effects
- Use sound effects that enhance the game’s atmosphere and immerse the players.
- Implement a variety of sounds for different actions, such as footsteps, explosions, or item pickups.
- Ensure that the sound effects are balanced and well-mixed so they don’t overpower other audio elements.
- Consider using positional audio to create a more realistic experience.
- Experiment with different sound design techniques to create unique audio experiences.
3. User Interface
- Keep the user interface clean, intuitive, and easy to navigate.
- Use visually appealing icons and buttons that are consistent with the game’s art style.
- Ensure that the text and fonts are readable on different screen sizes and resolutions.
- Provide clear and concise instructions and feedback to guide players.
- Test the user interface with different devices to ensure a seamless experience.
Playtesting and gathering feedback to make necessary adjustments
Playtesting and gathering feedback are crucial steps in polishing a game. Here’s how you can make necessary adjustments based on player feedback:
1. Playtesting
- Regularly playtest the game yourself to identify any issues or areas for improvement.
- Involve others, such as friends, colleagues, or potential players, to get diverse perspectives.
- Document any bugs, glitches, or gameplay imbalances encountered during playtesting.
2. Gathering Feedback
- Encourage players to provide feedback on different aspects of the game, including visuals, controls, and gameplay mechanics.
- Use surveys or feedback forms to gather structured feedback that can be easily analyzed.
- Pay attention to both positive feedback and constructive criticism to understand what works and what needs improvement.
3. Making Necessary Adjustments
- Prioritize the feedback based on severity and impact on the overall gameplay experience.
- Address critical issues first, such as game-breaking bugs or confusing user interface elements.
- Continuously iterate and refine the game based on player feedback.
- Test the game again after making adjustments to ensure that the changes have a positive impact.
In a nutshell, game polish is a crucial step in creating a successful game.
By improving game visuals, sound effects, and user interface, and by actively playtesting and gathering feedback, developers can ensure their game is of high quality and offers an enjoyable experience to players.
Conclusion
Creating 2D games in Unity involves a step-by-step process that anyone can follow. First, start by setting up the project and importing assets such as sprites and sound effects.
Next, design the game levels using the Unity editor and add gameplay elements like player controls and enemy AI.
Then, implement game mechanics and logic through scripting in C#. After testing and debugging, optimize the game for performance and add finishing touches like UI and audio.
It is important to emphasize the significance of practice and persistence in game development.
Learning Unity is a continuous journey, and it is essential to seek additional resources and tutorials to enhance your skills.
By encouraging readers to start their own game development journey, they can unlock their creativity and passion through Unity.