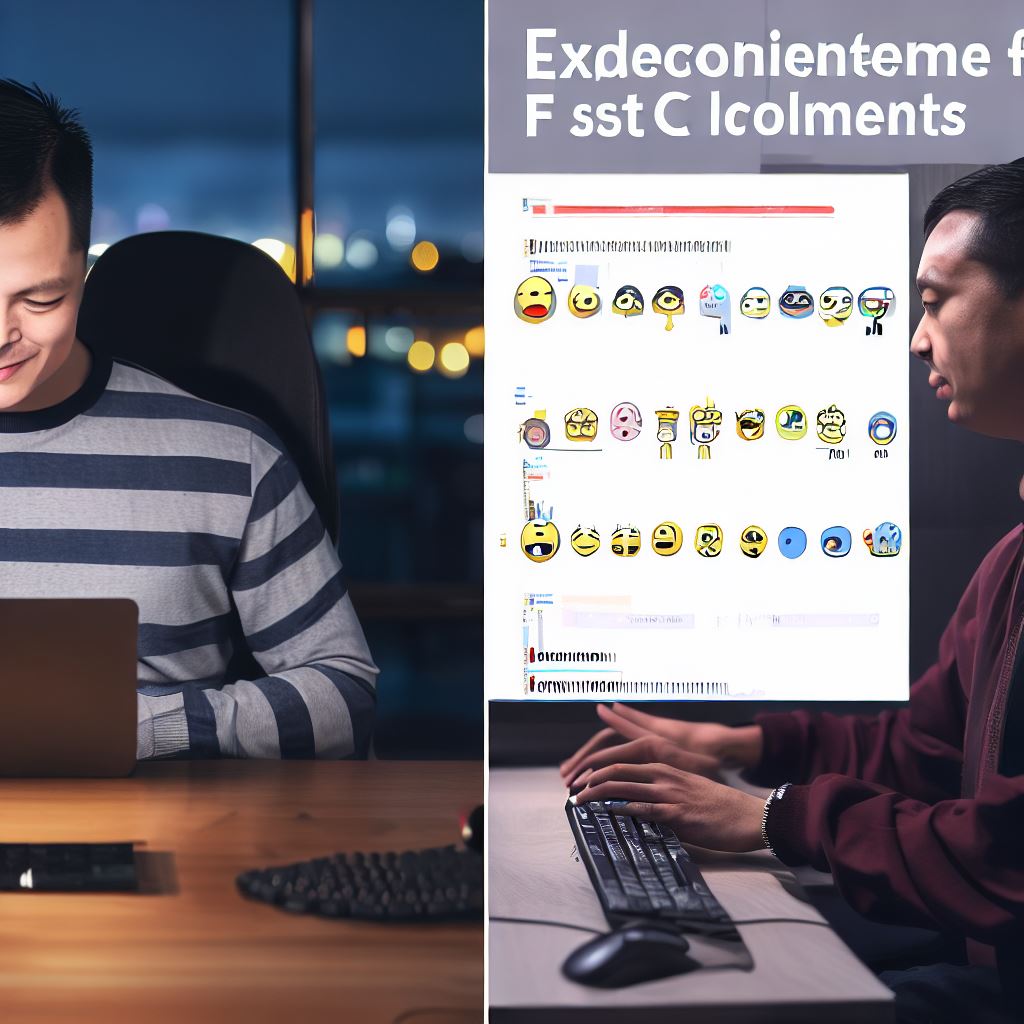Introduction
Customizing your workspace in coding IDEs is of utmost importance for developers.
It helps maximize productivity, efficiency, and comfort, ultimately enhancing the coding experience.
There are several popular coding IDEs available that offer a wide range of customization options.
IDEs, or Integrated Development Environments, provide a comprehensive platform for coding, debugging, and deploying software.
They offer features like code completion, syntax highlighting, and debugging tools, making coding easier and more efficient.
Customizing the workspace in these IDEs allows developers to tailor the environment to their specific needs and preferences.
It includes modifying the appearance, layout, and behavior of the IDE to create an optimized coding environment.
Some popular coding IDEs include Visual Studio Code, IntelliJ IDEA, Eclipse, and Atom.
Each of these IDEs has its own set of features and customizability options.
Visual Studio Code, for example, provides an extensive marketplace with numerous themes, extensions, and customization settings.
By customizing the workspace, developers can adapt the IDE to match their coding style, improve readability, and reduce eye strain.
They can personalize the color scheme, font size, and layout to create a more visually appealing and comfortable workspace.
Basically, customizing the workspace in popular coding IDEs is essential for developers to enhance their productivity and coding experience.
This blog post will explore various customizability options in different IDEs to help you create your ideal coding environment. Let’s dive in!
In this blog post, we will explore how to customize your workspace in Visual Studio Code.
Tech Consulting Tailored to Your Coding Journey
Get expert guidance in coding with a personalized consultation. Receive unique, actionable insights delivered in 1-3 business days.
Get StartedCustomizing Your Workspace in Visual Studio Code
A. Overview of Visual Studio Code
Visual Studio Code is a popular coding Integrated Development Environment (IDE) developed by Microsoft.
It is lightweight, open-source, and has gained significant popularity among developers due to its flexibility and rich features.
B. Customizing themes and color schemes
One of the key customizations in Visual Studio Code is choosing a theme and color scheme for your workspace.
You can select from a wide range of built-in themes or download custom themes from the Visual Studio Code marketplace.
The ability to customize the look and feel of your IDE can greatly enhance your coding experience.
C. Extensions and plugins for enhancing productivity
Visual Studio Code supports a vast collection of extensions and plugins that can enhance your productivity.
Whether you need advanced code formatting, debugging tools, or language-specific support, there is an extension for almost everything.
The ability to tailor your IDE to your specific coding needs is a significant advantage of Visual Studio Code.
D. Configuring key bindings and shortcuts
Visual Studio Code allows you to configure key bindings and shortcuts for various actions and commands.
By customizing these bindings, you can optimize your workflow and perform tasks more efficiently.
Having personalized key bindings can save you a significant amount of time in the long run.
E. Organizing workspace folders and files
Visual Studio Code provides powerful tools for organizing your workspace folders and files.
You can create custom folder structures, search and navigate through files, and easily switch between different projects.
By organizing your workspace effectively, you can maintain a clean and efficient coding environment.
Build Your Vision, Perfectly Tailored
Get a custom-built website or application that matches your vision and needs. Stand out from the crowd with a solution designed just for you—professional, scalable, and seamless.
Get StartedOverall, Visual Studio Code offers extensive customization options to create a personalized coding workspace.
From selecting themes and color schemes to configuring key bindings and organizing files, you have full control over your IDE.
Take advantage of the vast array of extensions and plugins available to enhance your productivity and coding experience.
By customizing your workspace in Visual Studio Code, you can create an environment that suits your coding style and preferences.
Read: How Coding Software Aids Team Collaboration
Customizing Your Workspace in PyCharm
A. Overview of PyCharm
PyCharm is a popular integrated development environment (IDE) for Python, providing a powerful and customizable workspace for developers.
With its extensive features and user-friendly interface, PyCharm helps programmers boost productivity and streamline their coding workflow.
B. Configuring layout and views
- Customize the layout: PyCharm allows you to rearrange and modify the layout to suit your preferences. You can resize, move, or hide tool windows and panels, creating a personalized workspace that best fits your needs.
- Manage views and tabs: PyCharm provides various views, such as Project, Editor, and Version Control. You can easily switch between these views using tabs or customize the appearance and position of each tab according to your coding style.
C. Changing code editor settings
- Font and color schemes: PyCharm offers a variety of font options and color schemes to enhance code readability and aesthetics. You can choose pre-defined schemes or create your own customized settings.
- Code folding and indentation: Customize code folding preferences to hide or show specific sections of your code, improving readability. Adjust indentation settings to match your preferred coding style.
D. Setting up code templates and snippet shortcuts
- Code templates: Create personalized code templates in PyCharm to automate repetitive tasks. These templates can include pre-defined code snippets with placeholders that you can easily fill in with specific values.
- Snippet shortcuts: PyCharm supports creating custom shortcuts for code snippets. By defining these shortcuts, you can quickly insert frequently used code fragments, saving time and increasing efficiency.
E. Using code completion and suggestions effectively
- Code completion: PyCharm’s code completion feature offers intelligent suggestions as you type, helping you write code faster and reducing the chances of making syntax errors.
It also provides context-based suggestions, improving accuracy. - Quick fixes and inspections: PyCharm automatically detects errors or potential issues in your code and suggests quick fixes or inspections. These suggestions assist in maintaining clean and error-free code, enhancing code quality.
Overall, PyCharm provides numerous options for customizing your workspace, allowing you to tailor the IDE to your coding preferences and style.
By fine-tuning various settings, you can create a personalized environment that maximizes your efficiency and productivity while coding in Python.
Read: What Your Favorite Coding Memes Say About You

Delve into the Subject: Why Free Coding Websites Are Worth Your Time
Customizing Your Workspace in Eclipse
In this section, we will explore the various ways you can customize your workspace in Eclipse.
From adjusting preferences and settings to installing plugins and features, Eclipse provides a plethora of options to make your coding experience more personalized and efficient.
A. Overview of Eclipse
Eclipse is a popular integrated development environment (IDE) that offers powerful tools and features for coding in various programming languages.
Optimize Your Profile, Get Noticed
Make your resume and LinkedIn stand out to employers with a profile that highlights your technical skills and project experience. Elevate your career with a polished and professional presence.
Get NoticedWith its customizable nature, Eclipse allows developers to tailor their workspace to their individual needs.
B. Adjusting preferences and settings
Eclipse provides an extensive range of preferences and settings that you can modify to match your coding style and preferences.
From changing the font size to customizing key bindings, Eclipse offers a multitude of options.
Some common preferences you may want to adjust include:
- General settings like the default encoding and file associations.
- Code style preferences such as indentation rules and code formatting.
- Editor preferences for features like auto-complete and syntax highlighting.
C. Installing and managing plugins and features
One of the highlights of Eclipse is its extensive plugin ecosystem.
You can enhance the functionality of Eclipse by installing plugins that cater to your specific needs.
To install and manage plugins:
- Navigate to the “Help” menu and select “Eclipse Marketplace.”
- Browse the available plugins and click “Install” to add them to your workspace.
- Manage installed plugins by accessing the “Installed” tab in the Eclipse Marketplace.
D. Customizing code formatting and styles
Eclipse allows you to define your own code formatting and style preferences.
This ensures consistent formatting across your projects and makes code easier to read and maintain.
To customize code formatting:
- Go to “Window” > “Preferences” and navigate to the specific language category (e.g., Java, JavaScript).
- Adjust the code formatting options according to your preferences, such as indentation level and line wrapping.
- Apply the changes and save your preferences for future projects.
E. Personalizing the user interface and themes
Eclipse offers several ways to personalize the user interface and apply themes to enhance the visual appeal of your workspace.
Here are some options to customize the UI:
- Choose from various themes to give your IDE a fresh look.
- Customize the toolbar and menu layout based on your workflow.
- Create custom perspectives to arrange views, editors, and toolbars for specific tasks.
- Utilize shortcuts and key bindings to streamline your coding process.
By personalizing the user interface, you can create an environment that suits your preferences and maximizes productivity.
Generally, Eclipse offers a plethora of customization options to make your workspace truly your own.
From adjusting preferences to installing plugins and themes, exploring these customization features allows you to tailor Eclipse to your coding style and preferences.
By customizing your workspace, you can enhance your coding experience and improve productivity.
Read: Free vs. Paid Coding Programs: What’s the Catch?
Customizing Your Workspace in Xcode
Xcode is a popular Integrated Development Environment (IDE) for coding on Apple platforms.
It offers a range of customization options to enhance your coding experience.
A. Overview of Xcode
Xcode is the official IDE for developing apps for iOS, macOS, watchOS, and tvOS.
It provides a complete set of tools for writing, compiling, and debugging code.
B. Customizing Editor and Code Formatting Preferences
Xcode allows you to personalize the appearance and behavior of the code editor.
You can customize the font, syntax highlighting, indentation, and other preferences.
- Select Xcode Preferences from the Xcode menu.
- In the Text Editing tab, you can adjust font, size, and color settings.
- Configure code formatting options in the Code Editing tab, such as indentation and braces style.
- Enable or disable features like automatic code completion and line wrapping.
- Apply your changes and see them reflected in the code editor.
C. Configuring Build and Debug Settings
Xcode offers various settings to customize the build and debug process of your projects.
These options help optimize performance, enable specific features, or streamline workflows.
- Access the Build Settings for your project by selecting it in the project navigator.
- Customize compiler and linker flags, debug information, optimization level, and more.
- Enable or disable specific build settings based on your project requirements.
- Configure schemes and build configurations to control build and run options.
- Use build and debug settings to integrate third-party libraries or frameworks.
D. Organizing Project Folders and Files
Efficient organization of project folders and files can significantly improve your productivity when working with Xcode.
Here are some ways to customize your project structure:
- Create groups or folders in the project navigator to categorize related files.
- Organize files by drag-and-drop within the project navigator.
- Use the File Inspector to modify attributes and group files based on target membership.
- Utilize Xcode’s Source Control features to manage branches, commits, and file versioning.
- Take advantage of Xcode’s Quick Open feature to easily navigate around your project.
E. Using Interface Builder to Personalize Visual Elements
Interface Builder is a powerful tool integrated into Xcode that allows you to customize the user interface and visual elements of your app.
Here’s how you can personalize in Xcode:
- Open your storyboard or XIB file in Interface Builder.
- Add, modify, or remove UI elements from the object library.
- Customize the appearance and behavior of UI elements using attributes inspectors.
- Use constraints and auto-layout to design adaptive and responsive interfaces.
- Preview and test your interface designs in different device sizes and orientations.
Customizing your workspace in Xcode can greatly improve your coding productivity and user interface design experience.
Take advantage of these customization options to tailor Xcode to your specific preferences and project requirements.
Read: Advantages of Using C++ in High-Performance Coding
Conclusion
Customizing your workspace in popular coding IDEs is crucial for enhancing productivity and efficiency.
By tailoring the environment to your needs, you can optimize your workflow and focus on the task at hand.
We encourage readers to explore and experiment with the customization options available in their chosen IDE.
Don’t hesitate to try out different themes, layouts, and plugins to find what works best for you.
For further customization techniques, there are numerous resources available online.
Websites, forums, and communities dedicated to coding IDE customization offer a wealth of information and tips.
Take advantage of these resources to dive deeper into customizing your workspace.
Remember, a well-organized and personalized coding environment can greatly enhance your coding experience.
Invest time in finding the optimal setup that suits your preferences and style.
The effort will pay off in improved productivity and a more enjoyable coding experience.