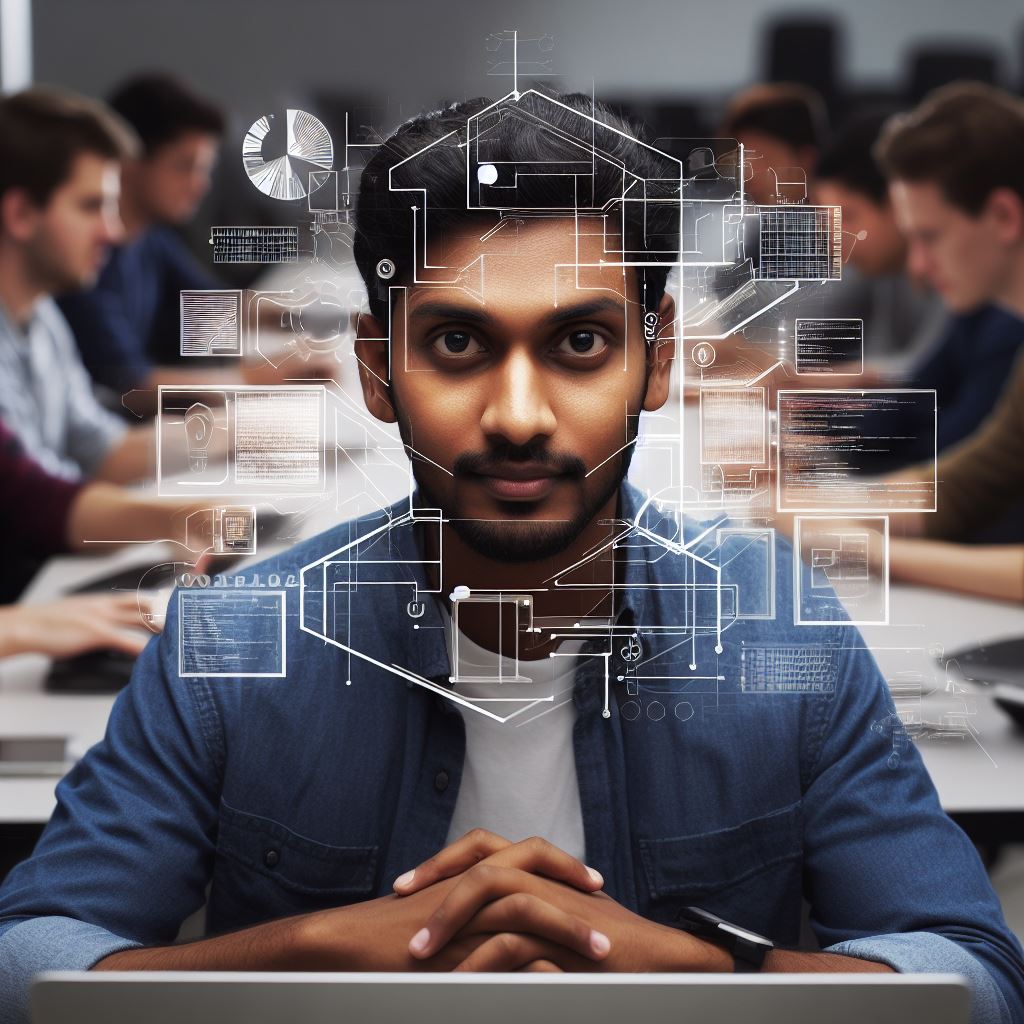Introduction to data validation in Excel
Data validation is an essential process in Excel to ensure data accuracy. It involves the use of validation rules to restrict data input within predefined criteria.
Importance of data validation in maintaining accuracy
The importance of data validation in maintaining accuracy cannot be understated. Without proper validation, errors can occur, leading to incorrect calculations and misleading analysis.
Role of coding in data validation process
Coding plays a crucial role in the data validation process.
- It enables the implementation of complex validation rules and automated error-checking mechanisms.
- Coding allows for customized error messages, data formatting, and conditional formatting.
- By using coding techniques, data validation becomes more efficient and user-friendly.
- For example, one can create drop-down lists, date validations, and numerical constraints using coding.
- This enhances data accuracy and reduces the chance of input errors.
Basically, data validation in Excel is vital for maintaining accuracy.
Coding plays a significant role in enhancing the efficiency and effectiveness of data validation.
By implementing validation rules through coding, errors can be minimized and data integrity can be preserved.
Understanding Data Validation Rules
Data validation plays a crucial role in ensuring the accuracy and integrity of the data entered in Excel.
By defining validation rules, you can restrict the type and range of data that can be input into specific cells or ranges. This helps in maintaining data consistency and reducing errors.
Overview of Different Data Validation Rules in Excel
Excel offers a variety of data validation rules that can be applied to cells or ranges. These rules define the criteria that data must meet in order to be considered valid. Here are some commonly used data validation rules:
- Whole Number: This rule allows only whole numbers to be entered.
- Decimal: With this rule, you can restrict input to decimal numbers within a specified range.
- List: A list validation rule allows users to select a value from a predefined list of options.
- Date: This rule ensures that only valid dates are entered.
- Text Length: Using this rule, you can limit the number of characters allowed in a cell.
- Custom Formula: Excel also allows you to create your own validation rules using custom formulas.
How to Define Data Validation Rules for Cells or Ranges
Defining data validation rules in Excel is a straightforward process. To set a rule for a single cell or range:
- Select the cell or range where you want to apply the validation rule.
- Go to the “Data” tab in the Ribbon and click on the “Data Validation” button.
- In the “Settings” tab of the Data Validation dialog box, choose the type of rule you want to apply.
- Configure the rule settings according to your requirements, such as minimum and maximum values for numeric rules.
- Optionally, specify an error message to be displayed if the user enters invalid data.
- Click “OK” to apply the validation rule to the selected cell or range.
Examples of Commonly Used Data Validation Rules
Let’s take a look at some practical examples of data validation rules that are commonly used:
Example 1: Whole Number Validation
You want to ensure that only whole numbers between 1 and 100 are entered in a specific cell. To do this:
- Select the cell, go to Data Validation, and choose the “Whole Number” rule.
- Set the minimum value to 1 and the maximum value to 100.
Example 2: List Validation
You have a drop-down list of options (e.g., “Yes” and “No”) and want the user to select a value from that list. Follow these steps:
- Select the cell, go to Data Validation, and choose the “List” rule.
- Enter the options in the “Source” field, separated by commas (e.g., Yes,No).
Data validation rules in Excel allow you to control the accuracy and integrity of the data entered into cells or ranges.
By defining appropriate validation rules, you can reduce errors and ensure data consistency.
Tech Consulting Tailored to Your Coding Journey
Get expert guidance in coding with a personalized consultation. Receive unique, actionable insights delivered in 1-3 business days.
Get StartedUnderstanding the different types of validation rules available and how to apply them empowers you to effectively manage data in Excel.
Read: Web Development Basics: HTML, CSS, and JavaScript
Using custom formulas in data validation
When it comes to data validation in Excel, using custom formulas can be extremely useful. Custom formulas allow for advanced data validation and can be tailored to specific validation requirements.
In this blog section, we will explore the topic of using custom formulas in data validation and provide tips and best practices for effectively utilizing them.
Use of Custom Formulas for Advanced Data Validation
- Custom formulas in data validation allow you to set specific conditions for validating data entries.
- This is particularly useful when you need to enforce certain rules or constraints on the data being entered into a cell.
- By using custom formulas, you can go beyond the built-in data validation options provided by Excel and create more complex validation rules.
- For example, let’s say you have a worksheet where users are supposed to enter their age. You want to ensure that the age entered is between 18 and 65.
- With custom formulas, you can create a validation rule that checks if the entered age is within the specified range.
- If the age falls outside the range, Excel will display an error message and prevent the user from entering the data.
Writing Custom Formulas for Specific Validation Requirements
- When writing custom formulas for data validation in Excel, it’s important to consider the specific validation requirements you have.
- Each validation rule should have a clear purpose and be tailored to the specific data being validated.
- For example, let’s say you have a worksheet where users are supposed to enter email addresses. You want to ensure that the entered email addresses are in a valid format.
- You can use a custom formula that checks if the entered email address matches a regular expression pattern for valid email addresses.
- If the entered email address doesn’t match the pattern, Excel will display an error message.
- It’s worth noting that writing custom formulas can require some knowledge of Excel functions and formulas.
- You may need to use functions like IF, AND, OR, and COUNTIF, among others, to create the desired validation rules.
- Understanding these functions can greatly enhance your ability to write effective custom formulas.
Tips and Best Practices for Using Custom Formulas Effectively
Here are some tips and best practices to consider when using custom formulas for data validation in Excel:
- Test your custom formulas thoroughly before implementing them on a large scale.
- Use comments in your formulas to make them more understandable and maintainable.
- Consider using named ranges in your formulas to make them more flexible and easier to manage.
- Document your custom formulas and validation rules for future reference.
- Regularly review and update your custom formulas to adapt to changing validation requirements.
Following these tips can help you effectively use custom formulas for data validation in Excel, ensuring the accuracy and integrity of your data.
In general, custom formulas in data validation provide a powerful tool for enforcing specific validation requirements in Excel.
By understanding how to use custom formulas, you can create advanced validation rules that go beyond the built-in options provided by Excel.
Remember to consider the specific validation requirements, write clear and understandable formulas, and follow best practices to effectively use custom formulas for data validation.
Read: How to Start Learning to Code Without a Technical Background
Error Alert Messages for Invalid Data
- Data validation in Excel allows you to set rules and restrictions on the type of data that can be entered into a cell.
- When a user tries to enter invalid data, such as an incorrect format or value, Excel can display an error alert message to notify the user of the mistake.
- By configuring error alert messages, you can ensure that users are aware of the invalid data and take corrective action.
- This helps maintain the accuracy and integrity of the data stored in your Excel worksheets.
Configuring Error Alert Messages for Cells that Fail Data Validation Rules
- To configure error alert messages, first select the cell or range of cells where you want to apply data validation.
- Then, go to the “Data” tab in the Excel Ribbon and click on the “Data Validation” button.
- In the Data Validation dialog box, select the “Settings” tab.
- Under the “Allow” dropdown menu, choose the type of validation rule you want to apply, such as “Whole number” or “Decimal.”
- Next, specify the criteria for the validation rule, such as the minimum and maximum values allowed. Finally, go to the “Error Alert” tab.
Different Types of Error Alert Messages (Stop, Warning, Information)
- Excel provides three types of error alert messages: Stop, Warning, and Information.
The type of error alert message you choose depends on the severity of the invalid data and the action you want the user to take. - A Stop error alert message is the most severe and prohibits the user from entering invalid data.
It displays a red circle with a white cross and effectively stops the data entry process until the error is corrected. - A Warning error alert message allows the user to proceed with entering invalid data but warns them about the potential consequences.
It displays a yellow triangle with an exclamation mark, signaling that the data may not be accurate or consistent. - An Information error alert message provides the user with additional information or instructions regarding the invalid data.
It displays a blue circle with a white “i” and allows the user to enter the data despite the error.
Customizing Error Alert Messages Based on Specific Validation Needs
- Excel also allows you to customize error alert messages based on your specific validation needs.
- You can change the title and message of the error alert to provide more context or instructions to the user.
- Additionally, you can choose whether to include an error icon, specify the style and formatting of the error alert, and even add a custom error alert icon by using a cell reference.
- These customization options ensure that the error alert messages are tailored to your worksheet’s requirements and provide clear guidance to the user.
- Ensuring data accuracy is crucial in Excel, and by configuring error alert messages for invalid data and customizing them to your specific validation needs, you can enhance the user experience and maintain the integrity of your data.
Read: Debugging Tips for Coding Newbies: A How-to Guide

Data validation for dependent dropdown lists
- Creating dropdown lists in Excel can be a powerful tool for data validation and accuracy.
- Using data validation, you can restrict the entry of data to ensure it meets specific criteria. This helps to prevent errors and maintain the integrity of your data.
- One common use case for data validation is creating dependent dropdown lists. This means that the options available in one dropdown list depend on the value selected in another dropdown list.
Creating dependent dropdown lists using data validation
- To create a dependent dropdown list, you need two separate lists: a primary list and a dependent list.
- The primary list contains the main categories or options, while the dependent list contains the subcategories or options related to each main category.
- Start by entering your primary list of categories in a column. Then, select the cell where you want the dependent dropdown list to appear.
- Go to the “Data” tab and click on “Data Validation.” In the settings, choose “List” as the validation criteria and enter the formula that refers to your primary list. This will link the dropdown list to the primary list.
- Next, create the dependent list. This can be done in a separate column or on a different worksheet.
- For each category in the primary list, enter the corresponding subcategories in the dependent list column.
- Make sure each subcategory is aligned with its corresponding category in the primary list.
Linking dropdown lists to cells and enforcing data validation
- Now, go back to the cell with the dependent dropdown list and select it. Go to the “Data” tab and click on “Data Validation” again.
- This time, choose “List” as the validation criteria, but instead of entering a formula, select the dependent list range using the mouse.
- This will enforce the data validation for the dependent list based on the selected value from the primary list.
- With the dependent dropdown list set up, you can test it by selecting different options from the primary list.
- The dependent list should update dynamically based on the selected value, displaying only the relevant subcategories.
Managing changes in the primary list and updating dependent lists dynamically
But what happens if you make changes to the primary list? How do you ensure that the dependent list is updated accordingly?
Fortunately, Excel offers a solution for managing changes in the primary list and updating dependent lists dynamically.
- First, make sure that the primary list is formatted as a table. To do this, select the primary list and go to the “Insert” tab. Click on “Table” and confirm the cell range for the table.
- This will enable the table’s features, including the ability to automatically expand when new data is added.
- Next, select the cell with the dependent dropdown list and go to the “Data” tab. Click on “Data Validation” and choose “List” as the validation criteria.
- Instead of manually selecting the range for the dependent list, enter a formula that refers to the table in the primary list.
- Now, whenever you add or remove values from the primary list, the dependent list will automatically update to reflect the changes.
- This ensures that your dropdown lists stay accurate and up-to-date, even as your data evolves over time.
- Data validation in Excel is a powerful tool for maintaining accuracy and consistency in your spreadsheets.
- Whether you’re creating dependent dropdown lists or enforcing data validation for other purposes, the ability to ensure data accuracy is crucial for effective data management and analysis.
By following the steps outlined above, you can create dynamic and reliable dropdown lists that enhance the integrity of your data and streamline your workflow.
Build Your Vision, Perfectly Tailored
Get a custom-built website or application that matches your vision and needs. Stand out from the crowd with a solution designed just for you—professional, scalable, and seamless.
Get StartedRead: Unlocking the Syntax: Understanding Code Structure
Advanced Data Validation Techniques
- Data validation is an essential tool in Excel that helps ensure accuracy and reliability in your data.
- While the basic validation options are quite useful, there are advanced techniques that can take your data validation to the next level.
- By using these techniques, you can enhance the accuracy and integrity of your spreadsheets even further.
- One advanced technique is to use formulas in data validation. Instead of relying solely on static list options, you can create custom formulas that determine whether a value is valid or not.
- For example, you can use a formula to check if a date entered falls within a specific range or if an entered value meets certain criteria. This allows for more dynamic and customizable validation rules.
- Another advanced technique is to combine multiple data validation rules to create complex scenarios.
- By using logical operators like “AND” and “OR,” you can define intricate validation rules that validate data based on multiple criteria.
- For instance, you can create a rule that only allows a value to be entered if it meets certain conditions from different columns or ranges.
- This enables you to create robust validation scenarios tailored to your specific needs.
Using Data Validation to Prevent Duplicates or Enforce Unique Values
- One common use of data validation is to prevent duplicates or enforce unique values in a specific column or range.
- This ensures that your data remains consistent and error-free. To achieve this, you can use the “Custom” option in the data validation settings, where you can specify a custom formula.
- To prevent duplicates, you can use the formula =COUNTIF($A$2:$A$10,A2)<=1. This formula checks if the count of the current value in cell A2:A10 is less than or equal to 1, indicating that it is unique.
- If the count exceeds 1, an error message will be displayed, preventing the user from entering a duplicate value.
Limiting Data Entry to Specific Ranges or Specific Lists of Values
- Data validation can also be used to restrict data entry to specific ranges or predefined lists of values. This is particularly useful when you want to ensure that users enter only valid and permissible values.
- By setting up a data validation rule, you can limit the input options to a predefined range or list. For example, you can create a data validation rule that only allows values between 1 and 100 in a cell.
- Any value outside this range will trigger an error message. Similarly, you can create a rule that restricts input to a list of valid options, such as a drop-down list.
- This helps prevent data entry errors and ensures consistency in your data.
Combining Data Validation Rules to Create Complex Validation Scenarios
- To create even more complex validation scenarios, you can combine multiple data validation rules.
- By applying different rules to different cells or ranges, you can create interconnected validation scenarios that validate data across multiple criteria.
- This is particularly useful when you have interdependent data that requires specific validations.
- For instance, you can create a scenario where the value entered in one cell is validated based on the value entered in another cell.
- By using logical operators like “AND” and “OR,” you can define rules that check the consistency between related cells and ensure data integrity.
In a nutshell, advanced data validation techniques in Excel provide powerful tools to enforce accuracy and reliability in your spreadsheets.
By using formulas, combining validation rules, preventing duplicates, and limiting data entry to specific ranges or lists, you can create comprehensive validation scenarios tailored to your needs.
These techniques enhance the integrity of your data and help maintain the accuracy of your spreadsheets, ultimately improving the overall efficiency of your work.
Read: Switching Careers? How to Build a Coding Background Fast
Automating Data Validation through VBA Coding
Data validation is a critical aspect of maintaining accurate and reliable data in Excel.
Manual data validation can be time-consuming and prone to errors, but by leveraging VBA coding, you can automate the data validation process.
In this section, we will provide an introduction to VBA (Visual Basic for Applications) and demonstrate how to write VBA code to automate data validation processes.
Introduction to VBA (Visual Basic for Applications)
- VBA is a programming language developed by Microsoft that allows you to automate tasks in various Microsoft Office applications, including Excel.
- With VBA, you can create custom macros to perform repetitive tasks, enhance Excel’s functionality, and automate data validation.
- To access the VBA editor in Excel, press Alt + F11. This will open the Visual Basic for Applications window, where you can write and edit VBA code.
Writing VBA Code to Automate Data Validation Processes
In Excel, data validation rules are typically set using built-in functions and formulas. By writing VBA code, you can automate the process of applying data validation rules to multiple cells or ranges.
To write VBA code for data validation, follow these steps:
- Identify the range of cells or data that require validation.
- Determine the type of validation rule you want to apply (e.g., numeric, date, text, list, custom formula, etc.).
- Open the VBA editor by pressing Alt + F11.
- Insert a new module by clicking Insert > Module.
- Write the VBA code to apply the data validation rule to the desired range of cells.
- Save and close the VBA editor.
Once the VBA code is written and applied, the data validation rule will be automatically enforced in the specified range of cells, ensuring data accuracy and integrity.
Examples of VBA Code for Common Data Validation Tasks
Let’s explore some examples of VBA code that can be used to automate common data validation tasks.
Example 1: Numeric Validation
To enforce numeric validation on a range of cells, you can use the following VBA code:
Sub NumericValidation()
With Range("A1:A10").Validation
.Delete
.Add Type:=xlValidateWholeNumber, _
AlertStyle:=xlValidAlertStop, _
Operator:=xlBetween, _
Formula1:=0, _
Formula2:=100
.ErrorMessage = "Please enter a whole number between 0 and 100."
.ShowError = True
End With
End Sub
This code applies a whole number validation rule to cells A1 to A10, allowing only values between 0 and 100.
Optimize Your Profile, Get Noticed
Make your resume and LinkedIn stand out to employers with a profile that highlights your technical skills and project experience. Elevate your career with a polished and professional presence.
Get NoticedExample 2: List Validation
If you want to limit the input to a predefined list of values, use the following VBA code:
Sub ListValidation()
With Range("B1:B10").Validation
.Delete
.Add Type:=xlValidateList, _
AlertStyle:=xlValidAlertStop, _
Formula1:="Item1,Item2,Item3,Item4"
.ErrorMessage = "Please select an item from the list."
.ShowError = True
End With
End Sub
This code applies list validation to cells B1 to B10, allowing only values from the specified list.
These are just a few examples of how VBA coding can automate data validation tasks in Excel. By leveraging VBA’s capabilities, you can save time, improve data accuracy, and enhance the efficiency of your Excel workflows.
In short, VBA coding provides a powerful means to automate data validation in Excel.
Whether you need to enforce numeric, date, text, or custom validation rules, VBA allows you to streamline the process and ensure data accuracy.
By mastering VBA coding for data validation, you can become a more efficient and effective Excel user.
Read: Coding Basics: Why Python is Best for Beginners
Conclusion
Recap of the significance of data validation in Excel
- Overall, data validation in Excel is of utmost importance for ensuring accuracy in data analysis.
- By implementing proper coding techniques, users can effectively validate data and avoid errors or inconsistencies.
- Throughout this blog section, we have discussed the significance of data validation in Excel.
- It plays a crucial role in maintaining data integrity and making informed decisions based on reliable information.
Importance of coding for accurate data validation
- Coding for accurate data validation is essential to establish rules, constraints, and conditions that data must meet. This ensures that the data entered into Excel is valid, relevant, and trustworthy.
- It is highly encouraged for users to explore and implement data validation techniques in Excel.
- By doing so, they can streamline their data management processes, enhance data quality, and improve overall productivity.
Encouragement to explore and implement data validation techniques in Excel
By becoming proficient in data validation, users can optimize their Excel skills, increase their data handling capabilities, and gain a competitive edge in their professional endeavors.
So, don’t hesitate to dive into data validation methods, experiment with various validation rules, and take advantage of Excel’s powerful features to ensure accurate and reliable data in your spreadsheets.