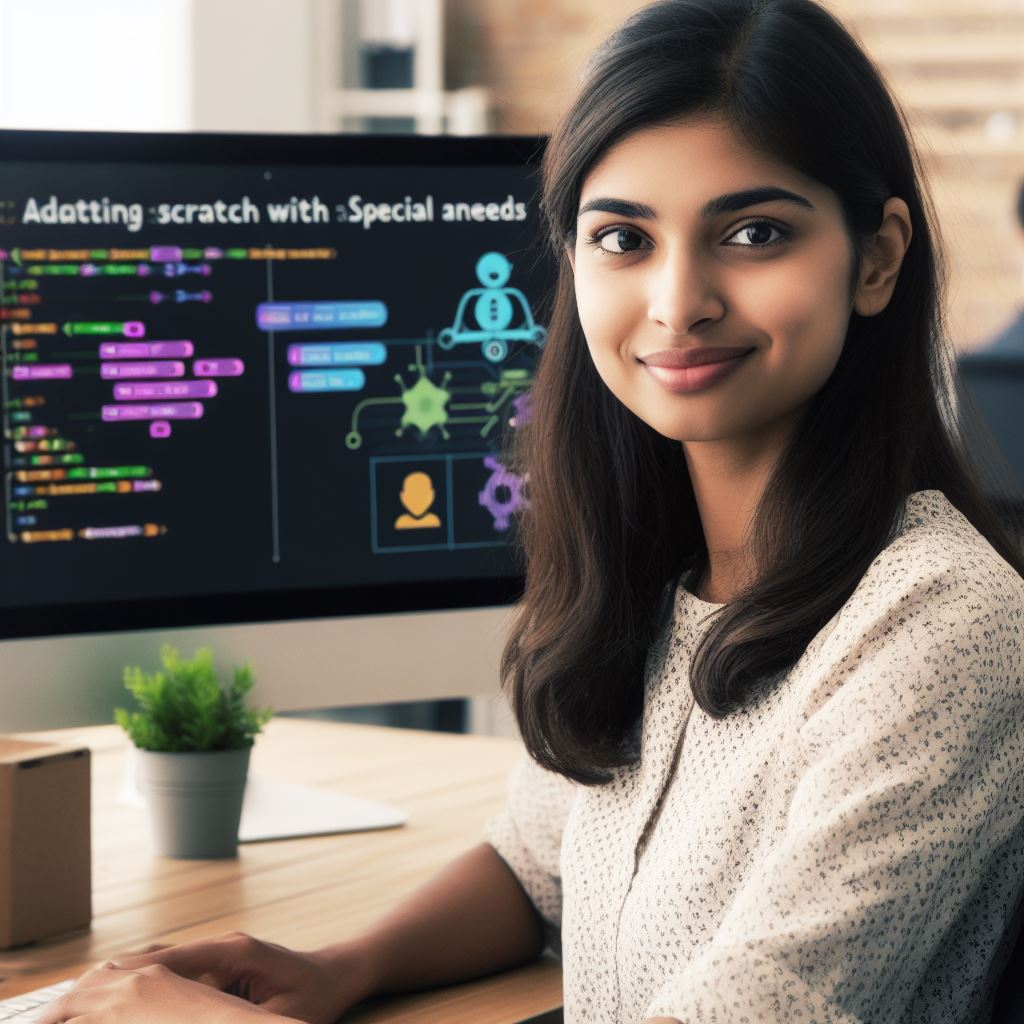Introduction
VBA programming in Excel refers to using Visual Basic for Applications to automate tasks.
Using VBA programming in Excel allows for efficient data manipulation and customization.
Learning VBA programming in Excel offers numerous benefits including increased productivity and versatility.
By automating repetitive tasks, VBA programming in Excel saves time and reduces errors.
VBA programming in Excel enables the creation of complex macros and customized functions.
It offers a wider range of functionalities compared to Excel’s built-in features.
Learning VBA programming in Excel provides a competitive edge in the job market.
It allows users to create interactive dashboards and user-friendly interfaces.
VBA programming in Excel enhances data analysis capabilities and enables the integration of different applications.
Learning VBA programming in Excel supports advanced data manipulation and complex calculations.
It empowers users to create customized solutions tailored to their specific needs.
VBA programming in Excel encourages creativity and problem-solving skills.
Learning VBA programming in Excel opens up opportunities for career growth and advancement.
By mastering VBA programming in Excel, users can automate repetitive tasks and achieve efficiency.
Overall, VBA programming in Excel is a valuable skill that empowers users to unleash the full potential of Excel.
Tech Consulting Tailored to Your Coding Journey
Get expert guidance in coding with a personalized consultation. Receive unique, actionable insights delivered in 1-3 business days.
Get StartedGetting started with VBA programming in Excel
Understanding the VBA environment in Excel
Getting started with VBA programming in Excel is an essential step for anyone looking to automate tasks or enhance Excel’s functionality.
To dive into VBA, it’s crucial to understand the VBA environment in Excel, enabling the Developer tab, and opening the Visual Basic Editor.
Enabling the Developer tab in Excel
The VBA environment in Excel refers to the integrated development environment (IDE) where we write, edit, and debug VBA code.
Accessing this environment is the first step towards becoming proficient in VBA programming.
To enable the Developer tab, we need to follow a few simple steps. First, click on the “File” tab in Excel, then select “Options.”
In the Excel Options dialog box, choose “Customize Ribbon.” Under the “Customize the Ribbon” section, check the box next to “Developer,” and click “OK.”
Now, the Developer tab will appear on the Excel ribbon.
Opening the Visual Basic Editor
With the Developer tab enabled, we can open the Visual Basic Editor (VBE) from Excel.
The VBE is where all the magic happens, and we write our VBA code. To open the VBE, navigate to the Developer tab and click on the “Visual Basic” button.
Alternatively, we can use the keyboard shortcut “Alt + F11.”
The VBE window will appear, displaying the Project Explorer, Properties window, and the code window.
Understanding the different components of the VBE is crucial.
The Project Explorer provides an overview of all the workbook projects, modules, and forms in our Excel file.
It acts as a navigation tool, allowing us to find and select the specific module or form we want to work with.
Build Your Vision, Perfectly Tailored
Get a custom-built website or application that matches your vision and needs. Stand out from the crowd with a solution designed just for you—professional, scalable, and seamless.
Get StartedThe Properties window, on the other hand, lets us view and modify the properties of selected objects within our VBA project.
The code window is where the actual coding takes place. By default, the code window displays a default module called “Module1.”
Enhance code with modules/forms/classes.
Enjoy syntax highlighting, auto-complete for faster, error-free coding. Begin with a new module for VBA.
Right-click on the Project Explorer and choose “Insert” and then “Module.” A blank module will appear in the code window, ready for us to start writing code.
We can explore various VBA programming concepts, such as variables, loops, conditionals, and functions, to perform specific tasks within Excel.
Once we have written our VBA code, we can run it directly from the VBE. We can use the “Run” or “Play” button on the toolbar, or we can press “F5” on the keyboard.
The code will execute, and we can observe the desired outcome in Excel.
Debugging is another crucial aspect of VBA programming, and the VBE provides tools to track and fix errors in our code.
In short, getting started with VBA programming in Excel involves understanding the VBA environment, enabling the Developer tab, and opening the Visual Basic Editor.
By mastering these initial steps, we lay the foundation for exploring the vast possibilities of VBA programming and unlocking Excel’s true potential.
Basic VBA programming concepts
When it comes to VBA programming in Excel, understanding the basic concepts is essential.
In this section, we will explore some fundamental concepts that every beginner should know.
Variables and Data Types
One of the most important concepts in VBA programming is variables.
Optimize Your Profile, Get Noticed
Make your resume and LinkedIn stand out to employers with a profile that highlights your technical skills and project experience. Elevate your career with a polished and professional presence.
Get NoticedA variable is a named storage location that can hold a value.
In VBA, variables must be declared using the Dim statement and assigned a data type.
Data types specify the type of data that a variable can hold.
Some common data types in VBA include Integer, Long, Double, String, Boolean, and Date.
Choosing the appropriate data type is important for efficient memory usage and avoiding type mismatch errors.
Looping Structures
Looping structures in VBA allow you to repeat a set of instructions multiple times.
There are different types of loops in VBA, including the For, Do While, and Do Until loops.
The For loop is used when you know the number of iterations in advance.
It allows you to loop through a sequence of values or a collection.
The Do While and Do Until loops are used when you want to repeat a set of instructions until or while a certain condition is met.
These loops are useful when the number of iterations is not known in advance.
Conditional Statements
Conditional statements are used to make decisions in VBA programming.
The If-Then-Else statement is the most commonly used conditional statement in VBA.
The If statement checks a condition and executes a block of code if the condition is true.
The Else statement allows you to specify an alternative block of code to execute if the condition is false.
Procedures and Functions
Procedures and functions are used to organize code into reusable blocks. A procedure is a block of code that performs a specific task.
It can be called from other parts of the program.
A function, on the other hand, is a procedure that returns a value.
It can be used in expressions or assigned to variables.
Procedures and functions help in modularizing code, making it easier to read, understand, and maintain. They also promote code reusability and improve overall program efficiency.
In essence, understanding basic VBA programming concepts is crucial for beginners.
Variables, data types, looping structures, conditional statements, and procedures/functions form the foundation of VBA programming.
Mastering these concepts will pave the way for more advanced programming techniques and enable you to create powerful Excel applications.
Read: How to Network Effectively for a Coding Career
Manipulating data with VBA in Excel
In this section, we will explore how to manipulate data using VBA programming in Excel.
Specifically, we will cover four main areas: working with cells, ranges, and worksheets; modifying cell values; formatting cells and ranges; and creating and deleting worksheets.
Working with cells, ranges, and worksheets
One of the fundamental tasks in Excel is working with individual cells, ranges of cells, and worksheets.
VBA provides a range of functions and methods to facilitate these operations.
To work with a specific cell, you can use the Range object and specify the cell’s address, such as Range("A1").
You can also refer to a range of cells by specifying the starting and ending cells, like Range("A1:B5").
To work with an entire column or row, you can use the Columns or Rows property, respectively.
To access a worksheet, you can use the Worksheets collection and specify the worksheet’s name or index.
For example, Worksheets("Sheet1") refers to the worksheet named “Sheet1”.
You can also use the ActiveSheet property to refer to the currently active worksheet.
Modifying cell values
VBA allows you to easily modify cell values in Excel.
You can use the Value property of the Range object to assign a new value to a cell.
For example, Range("A1").Value = "Hello, World!" sets the value of cell A1 to “Hello, World!”.
In addition to modifying individual cell values, you can also perform calculations and apply formulas using VBA.
You can use the Formula property of a cell to assign a formula, just like in Excel.
This allows you to automate calculations and update the results in real-time.
Formatting cells and ranges
VBA provides extensive capabilities for formatting cells and ranges in Excel.
You can use the various properties and methods of the Range object to change the font, alignment, borders, and other formatting attributes.
For example, you can use the Font property to change the font size, style, and color of a cell.
You can use the HorizontalAlignment and VerticalAlignment properties to align the content within a cell.
You can also use the Borders property to add borders to cells or ranges.
Creating and deleting worksheets
With VBA, you can dynamically create and delete worksheets in Excel. You can use the Add method of the Worksheets collection to create a new worksheet.
For example, Worksheets.Add adds a new worksheet to the workbook.
To delete a worksheet, you can use the Delete method of the Worksheet object.
For example, Worksheets("Sheet1").Delete deletes the worksheet named “Sheet1”.
By using these techniques, you can automate the process of creating and managing worksheets, making your Excel workflows more efficient and scalable.
In general, VBA programming in Excel provides powerful tools for manipulating data.
Whether you need to work with cells, ranges, or entire worksheets, VBA offers a wide range of functions and methods to handle these tasks.
By harnessing the capabilities of VBA, you can automate repetitive tasks, perform complex calculations, and customize the appearance of your spreadsheets.
Read: How Scratch Shapes Future Coders: Real-Life Success Stories

Automating tasks with VBA in Excel
Automating tasks with VBA in Excel can greatly enhance your productivity.
By creating macros, you can streamline repetitive tasks in Excel.
Macros are sets of instructions that automate a series of actions in Excel.
Instead of performing these actions manually each time, you can simply run the macro to execute them.
Creating macros
Creating macros in Excel is straightforward. You can start by enabling the Developer tab in Excel’s settings.
Once enabled, you can access the Developer tab and click on the “Record Macro” button.
This will open up a dialog box where you can assign a name to the macro and choose where to store it.
After clicking “OK,” Excel will start recording your actions as you navigate through the workbook.
While recording, you can perform various tasks such as formatting cells, entering data, or applying formulas.
Once you are done, click on the “Stop Recording” button in the Developer tab.
Your macro is now saved and ready to be executed.
Assigning macros to buttons and objects
To make it even more convenient, you can assign macros to buttons and objects in Excel. This allows you to trigger the macro with a single click.
For example, you can create a button that, when clicked, sorts your data in ascending order.
By assigning the macro to the button, you can quickly organize your data without manually applying the sort function each time.
Running macros based on specified events
Running macros based on specified events adds another layer of automation to Excel.
You can instruct Excel to trigger certain macros when specific events occur.
For instance, you can have a macro automatically run when a cell’s value changes.
This is particularly useful when you need to update related data or perform calculations based on new inputs.
Using error handling to handle unexpected situations
While automating tasks with macros can be incredibly beneficial, it’s essential to handle unexpected situations.
This is where error handling comes into play. When errors occur during macro execution, error handling routines can help you gracefully handle those errors.
By using error handling, you can catch and address unexpected situations, preventing your macros from abruptly stopping or producing incorrect results.
In review, automating tasks with VBA in Excel allows you to save time and improve efficiency.
By creating macros, assigning them to buttons and objects, running them based on events, and implementing error handling, you can streamline your workflow and eliminate repetitive actions.
With these tools, you can enhance your productivity and focus on more critical aspects of your work.
Read: Staying Updated: The Best Coding Blogs and Resources
Tips and Best Practices for VBA Programming in Excel
Using Comments for Documentation
- Include comments in your VBA code to explain its purpose and logic clearly.
- Use meaningful names for variables, functions, and subroutines to enhance code readability.
- Comment on complex or tricky sections of your code to help others understand its functionality.
- Update comments when modifying code to ensure they remain accurate and up-to-date.
- Use comment separators to distinguish different sections in your code for easier navigation.
Debugging and Troubleshooting
- Utilize Excel’s built-in debugging tools, such as breakpoints and watch windows.
- Step through your code line by line to understand its execution flow and identify errors.
- Use error handling techniques, such as the On Error statement, to handle and manage exceptions.
- Log errors and display informative messages to help users identify and resolve issues.
- Test your code thoroughly with different data inputs to ensure its reliability and robustness.
Efficient Coding Practices
- Minimize the use of unnecessary operations or computations to optimize code performance.
- Avoid using Select or Activate statements, as they slow down code execution and make it harder to maintain.
- Use loops and arrays instead of repetitive code blocks to simplify and streamline your code.
- Optimize memory usage by releasing objects and variables when they are no longer needed.
- Break down complex tasks into smaller subroutines or functions to enhance code modularization.
Utilizing Resources and Communities for Further Learning
- Explore online tutorials, forums, and websites dedicated to VBA programming in Excel.
- Join VBA programming communities to interact with experienced developers and seek guidance.
- Read books and watch video tutorials to enhance your knowledge and skills in VBA programming.
- Attend workshops or training sessions to learn advanced techniques and best practices.
- Practice regularly by working on real-world projects to sharpen your VBA programming abilities.
By following these tips and best practices, you can become a proficient VBA programmer in Excel.
Remember to document your code, debug effectively, write efficient code, and utilize available resources for continuous learning.
Excel’s VBA programming capabilities are vast, and with dedication and practice, you can master it and excel in your automation and data manipulation tasks.
In brief, learning VBA programming in Excel is of utmost importance for both beginners and seasoned professionals.
By mastering VBA, beginners can unlock a world of possibilities and enhance their efficiency in Excel tasks.
Read: Top Cities in the U.S. for Coding Job Opportunities
Conclusion
Throughout this guide, we have explored the fundamentals of VBA programming, from variables and loops to functions and error handling.
By understanding these concepts, beginners can start building their own macros and automating repetitive tasks, saving valuable time and effort.
Furthermore, VBA programming empowers users to create customized solutions tailored to their unique needs, boosting productivity and effectiveness.
For beginners, the journey of exploring and practicing VBA programming should not stop here.
Continued exploration and hands-on practice will further solidify their skills and broaden their understanding of VBA.
Beginners are encouraged to take on challenges, tackle real-life problems, and continuously build upon their knowledge.
As they progress, they can delve into more advanced topics like user forms, data manipulation, and interacting with other Office applications.
Furthermore, seeking additional resources such as online tutorials, forums, and books can provide invaluable insights and expand their VBA knowledge.
To truly excel in VBA programming, it is essential to stay updated with the latest developments, as Microsoft regularly introduces new features and improvements.
Additionally, practicing VBA programming in real-world scenarios and collaborating with others can provide valuable learning experiences and foster growth.
Learning VBA programming in Excel offers endless possibilities for beginners.
With determination, practice, and a desire to continuously learn and improve, beginners can become proficient VBA programmers and gain a competitive edge in their careers.